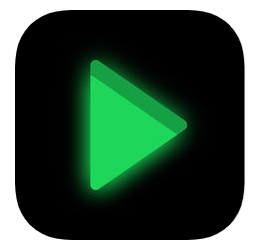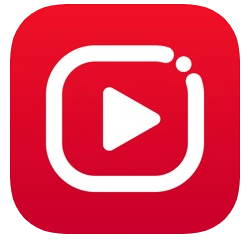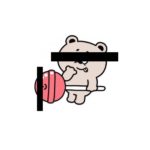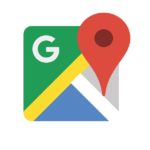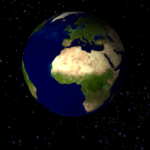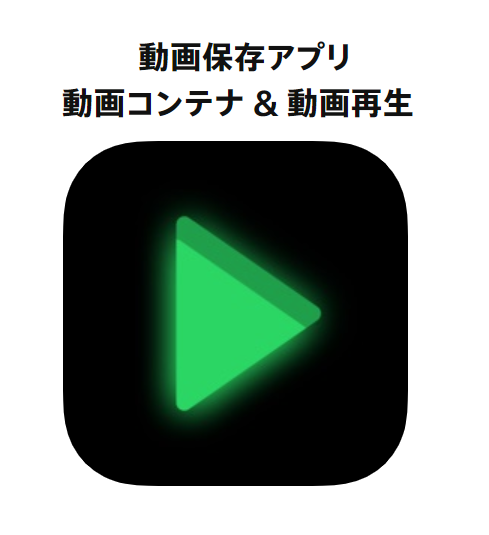
iPhoneでYouTubeなどの動画を保存したい場合に手段がいくつかあります。
その中でも動画保存と動画編集を兼ね備えているのが、動画保存アプリ「動画コンテナ&動画再生」です。
動画編集といっても、文字入れや加工などではなく簡単なトリミング作業程度で使い方もとてもシンプルです。
直感的な操作だけで、YouTubeの動画で特定のシーンのみの抜粋、不要な個所を削除できるのは意外と便利です。
YouTube以外でもDalymotionなどの動画でもダウンロード可能です。
この記事では動画保存アプリ「動画コンテナ&動画再生」を使った動画のダウンロード方法や使い方も詳しく解説していきます。
動画保存アプリ「動画コンテナ&動画再生」
まずアプリ自体はAppストアにあるこちらですね。
すでにダウンロードしている人はダウンロード済みのものを使ってください。
※追記
残念ながら動画保存アプリ「動画コンテナ&動画再生」を使用しての動画ダウンロードがメンテナンスによりできなくなってしまっているようです。
アプリ内でも「ダウンロード機能はメンテナンス中です。」というアナウンスが表示されています。
そのためここで説明しているダウンロード方法でもうまくできず、別のアプリを使う必要があります。
同名の動画コンテナというこちらのアプリを使えばダウンロードはできました。
使い方などはかなり異なっているので、また後ほど使い方やダウンロード方法など追加したいと思います。
と言っても、そこまで難しくないのでそのまま利用できるはずです。
レビューを見ていると
「使えない」
「YouTube動画落とせない」
「バックグラウンド再生できない」
などのコメントがありますが、ぼくが試した限りではYouTube動画の保存はできるし、オフライン再生もできるし、バックグラウンド再生もできました。
「動画保存アプリ-動画コンテナ & 動画再生」での動画ダウンロード方法
動画ダウンロードのやり方は至ってシンプルでわかりやすいかと思います。
実際にダウンロードする画面を手順ごとにまとめたので参考にしてください。
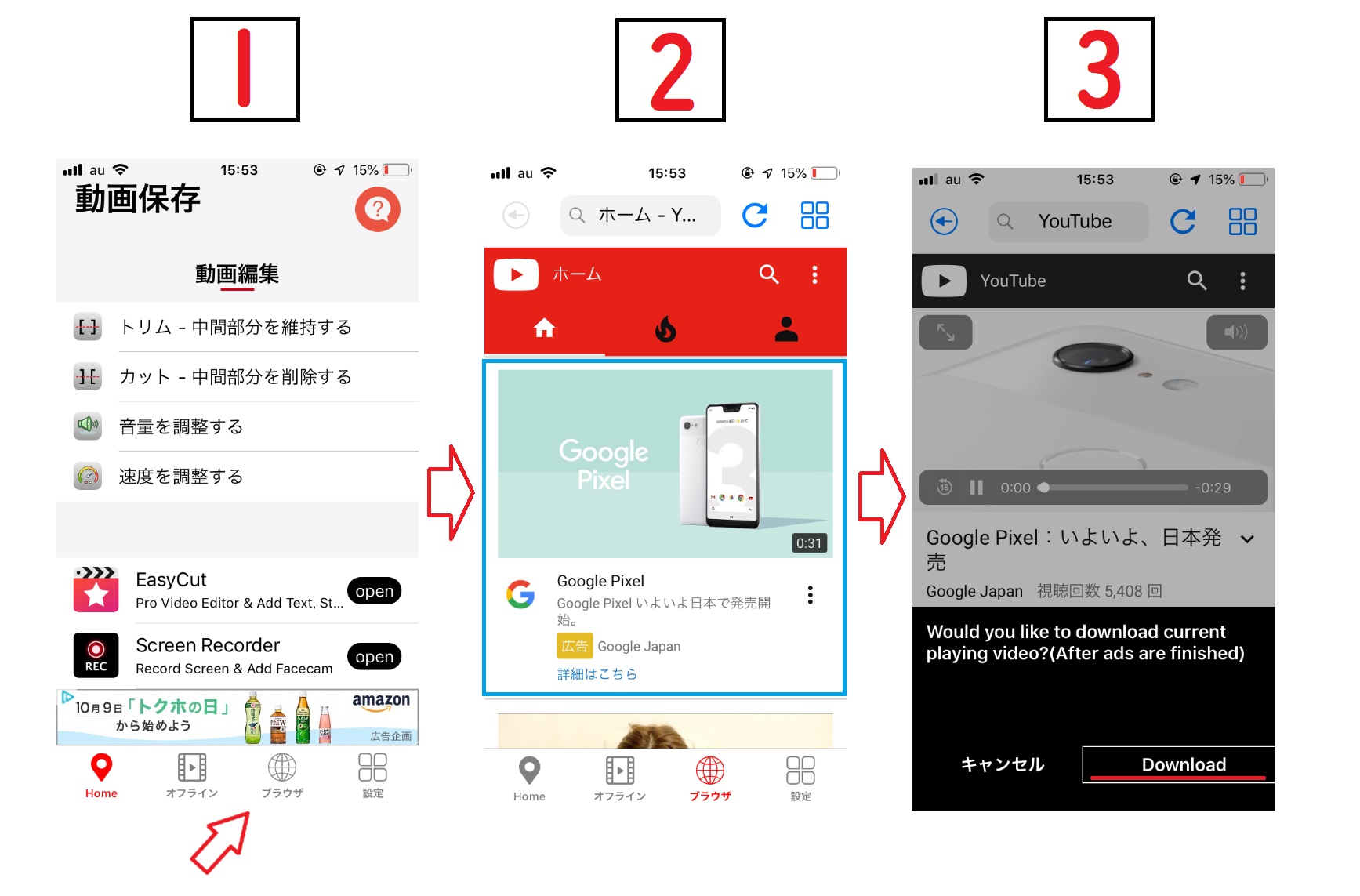
- アプリを開いて、まず赤矢印のブラウザをタップ。
- ブラウザをタップするとそのままYouTubeへのリンクになっていて、今回は青枠のGoogle Pixelの動画を試しにダウンロードするので動画をタップ。
- 自動的に再生され、画面下に「キャンセル」と「Download」が出るので、「Download」をタップするとダウンロードが始まります。
※このときに広告が表示される場合があるので、画面端に出てくる「×」マーク(それ以外のときもあるので画像参照)をタップして消してください。
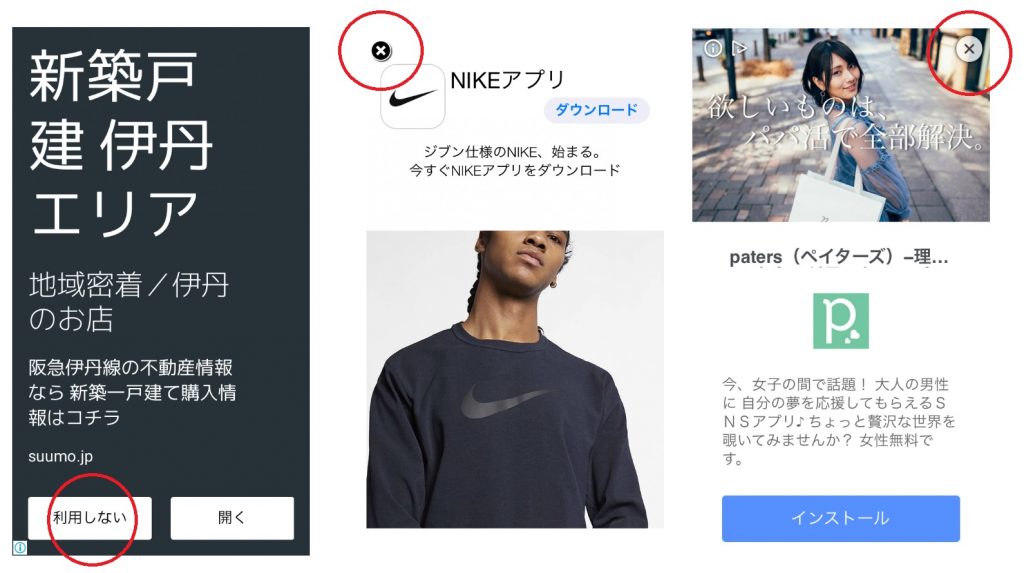
動画のダウンロードはこれだけでOKです。
ダウンロードした動画は画面下部の「オフライン」(ブラウザの左)に入っています。
再生および編集はそちらから行えます。
ダウンロードする動画ファイルのサイズが大きいと結構時間がかかります。
ファイルサイズは基本的には動画の長さで規定されていると考えていただいてOKです。
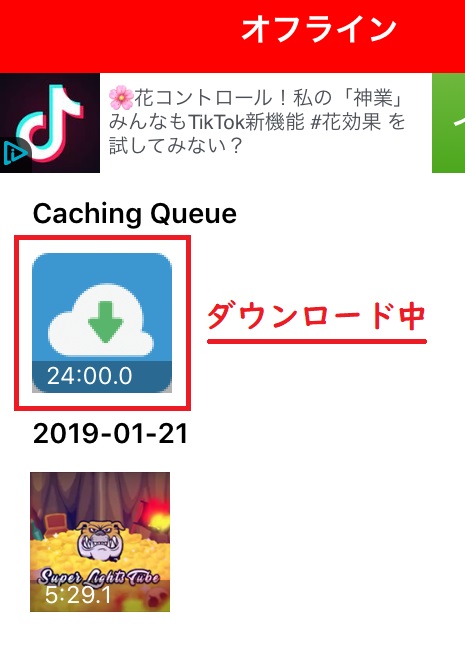
また通信環境がよくない場合もダウンロードに時間がかかります。
続いて動画の編集方法も紹介します。
ダウンロードした動画の編集方法
記事冒頭でも書きましたが、編集とはいえトリミング程度のことしかできません。
ただとても簡単にできるので是非活用してみてください。
ダウンロードして保存されている動画はすべてオフラインに入っているので、オフラインをタップします。
先ほどダウンロードしたGoogle Pixelの動画が保存されているのでその動画をタップすると各項目が出てきます。

英語をそのまま翻訳しているんのでちょっとおかしな表記になっていますが以下の通りです。
- 遊ぶ→再生
- 輸出する→移動、送信
- トリム→動画冒頭(0:00)から指定した範囲までを削除
- カット→指定した範囲を削除
- 削除→削除
例えばトリムで前半部分を残し、後半部分を削除するのであればこのような編集画面になります。
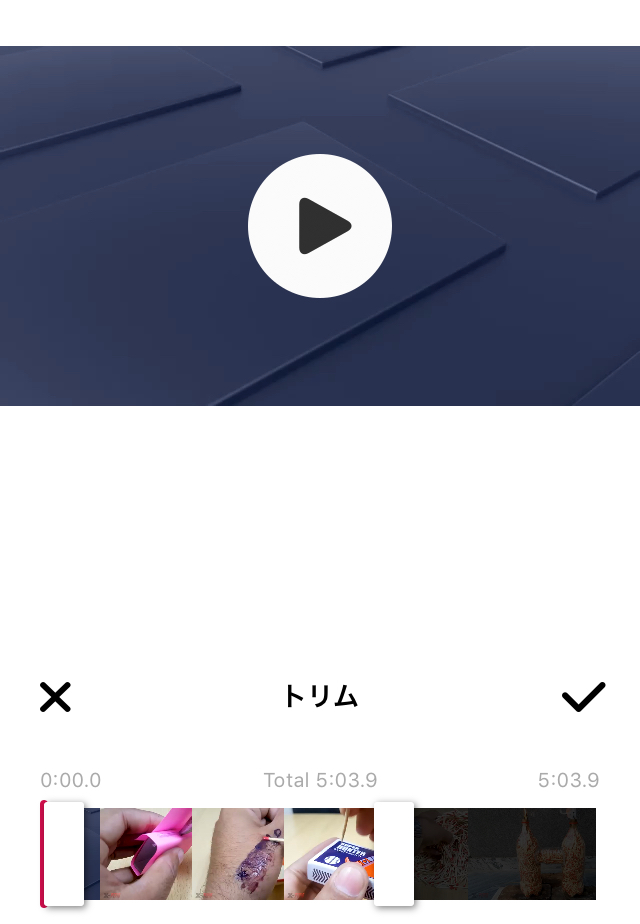
また編集を完了すると、元々あった動画とは別ファイルで編集した動画ファイルが作成されます。
つまり「上書き保存」ではなく「名前を付けて保存」となります。
元のファイルが不要になれば削除しておかないとストレージをどんどん圧迫するので、定期的に削除しておきましょう。
バックグラウンド再生
ダウンロードしたファイルの音声をバックグラウンドで再生をしたい人も多いと思うので、その方法も紹介しておきます。
実は動画保存アプリ「動画コンテナ&動画再生」単体ではバックグラウンド再生ができません。
通常音声ファイルに変換してバックグラウンド再生を行うのですが、その機能が付いていないんですね。
そのため別のアプリを使用します。
音楽プレーヤーアプリであればだいたいなんでもいいと思いますが、オススメは以下の2つです。
個人的には「OPlayer Lite」の方が優秀だと思います。
※「Clipbox+」は動画のダウンロードができなくなった「Clipbox」と思ってください。
どちらかのアプリをインストールした後に、動画保存アプリ「動画コンテナ&動画再生」から動画を選択し「輸出する」でファイルを移動させます。
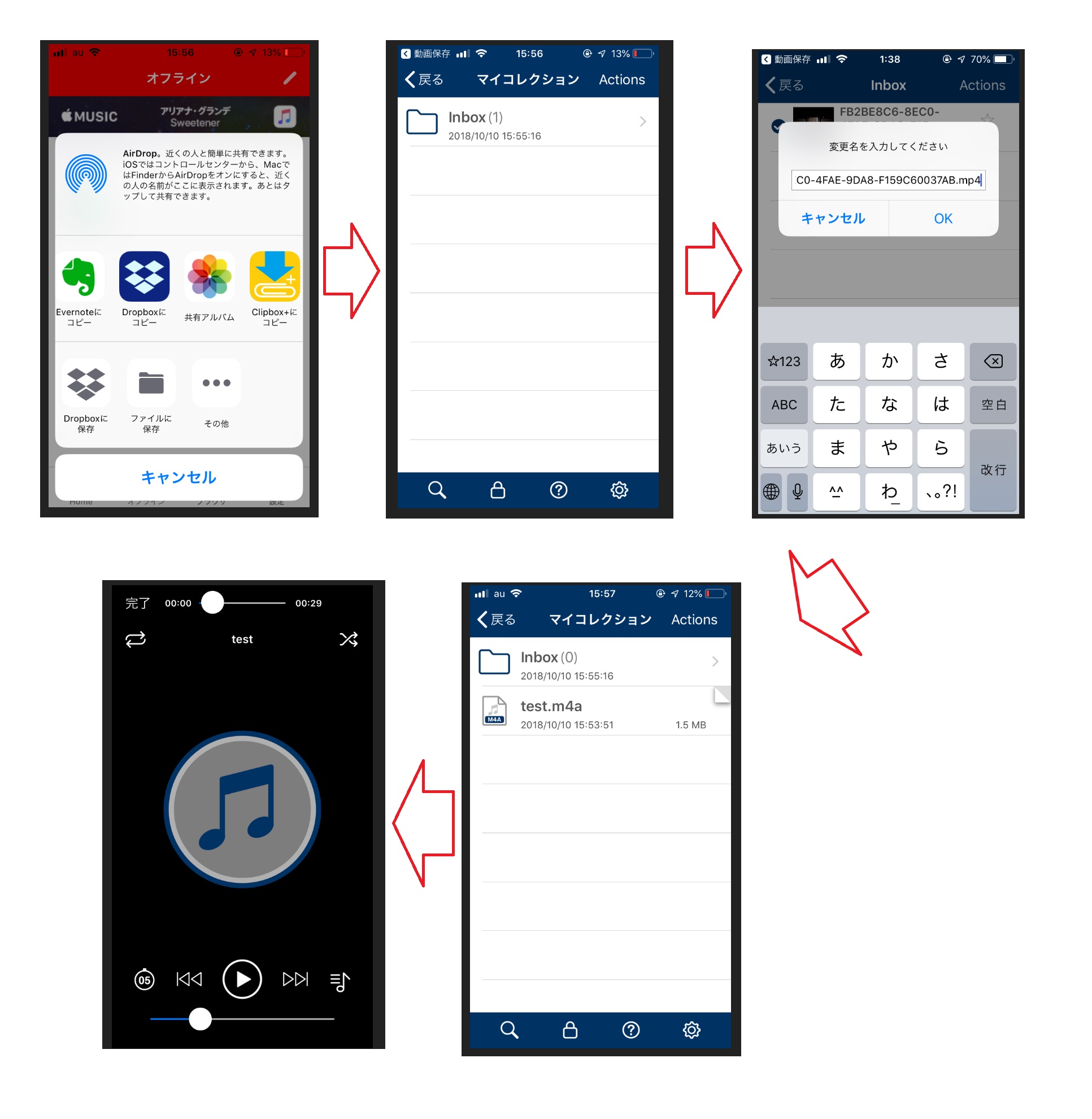
「Clipbox+」の場合は移動させた後に拡張子を「mp4」から「m4a」に変更する必要があります。
「OPlayer Lite」も同様に「輸出する」から行います。
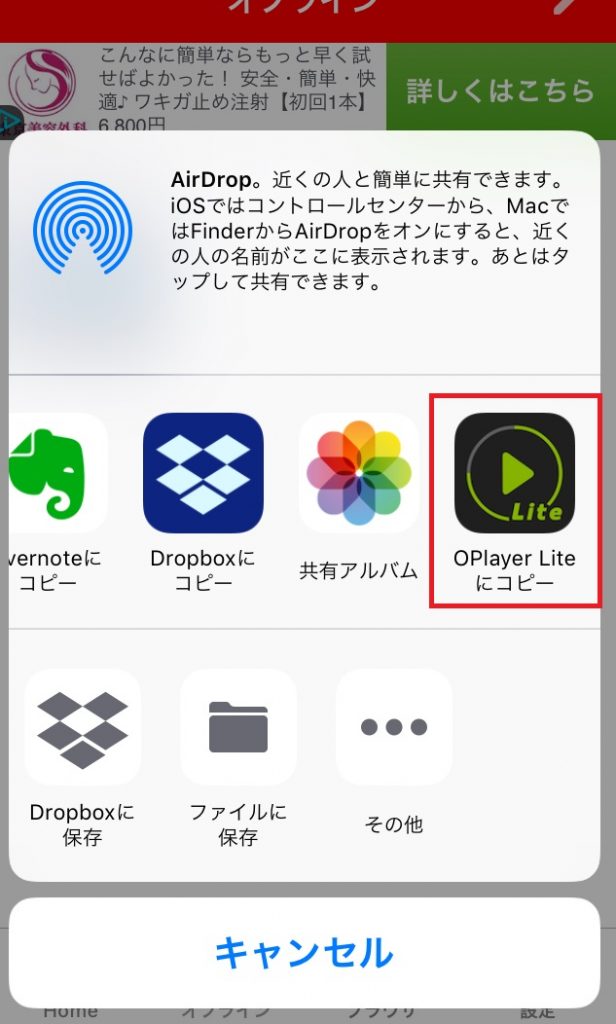
YouTube以外はダウンロードできる?
動画保存アプリ「動画コンテナ&動画再生」を使用して、YouTube以外の動画を保存する場合、アプリ内で「Download」の表示が出るか出ないかによります。
ぼくが確認した範囲では
- Dailymotion
- B9
- My Video
- 新浪頻視(sina video)
の動画のダウンロードが行えました。
いや、どこのサイトだよってのも混ざっていますね(笑)
逆に「ニコニコ動画」などの動画はダウンロードできませんでした。
まとめ
以上が動画保存アプリ「動画コンテナ&動画再生」の使い方です。
動画のダウンロードはわかりやすいと思いますが、バックグラウンド再生は別のアプリを利用するのでちょっとわかりづらかったかもしれません。
ぼくとしてはバックグラウンド再生は必須なので、「OPlayer Lite」などを利用してみてください。
「動画のトリミング機能とかいらないよ!
そんなことより単体でダウンロードできてバックグラウンド再生できるアプリないの?」
と思う人もいるかもしれませんね。
そんな方には「Mixdata」がおすすめです。
若干バッテリー消費に難がありますが、昔の「Clipbox」のようなアプリで非常に使いやすいです。