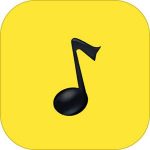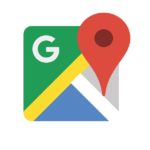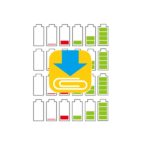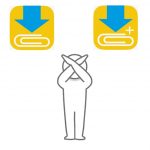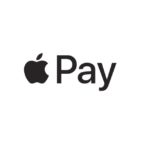YouTubeの動画をダウンロードしてオフラインで再生できるアプリと言えば、みなさんよく知っているClipboxですよね。
当ブログでもClipboxの記事はいくつか書いていますが、ClipboxのiOSアプリは現在ダウンロードできない状態です。
代わりになるアプリはいくつかあるのですが、今回は『Mixdata』というアプリで、中身も「Clipboxそのものなんじゃないか」というくらい似ているアプリがあるので紹介します。
まさにClipboxの代用になるアプリで、使い方はほとんど同じなんですが、使ったことがない人もいるので『Mixdata』の使い方も一緒に説明しておこうと思います。
ダウンロード方法は簡単ですが、バックグラウンド再生は慣れるまでちょっとめんどくさいかもしれません。
Mixdataの使い方
YouTube動画のダウンロード方法
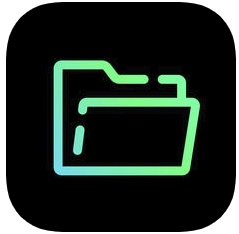
『Mixdata』
アプリを開くと中央に『マイデータ』『データクリップ』『カメラロール』とあります。
サイトからダウンロードするのは『データクリップ』で行うので、試しにYouTubeからなにか動画をダウンロードしてみましょう。
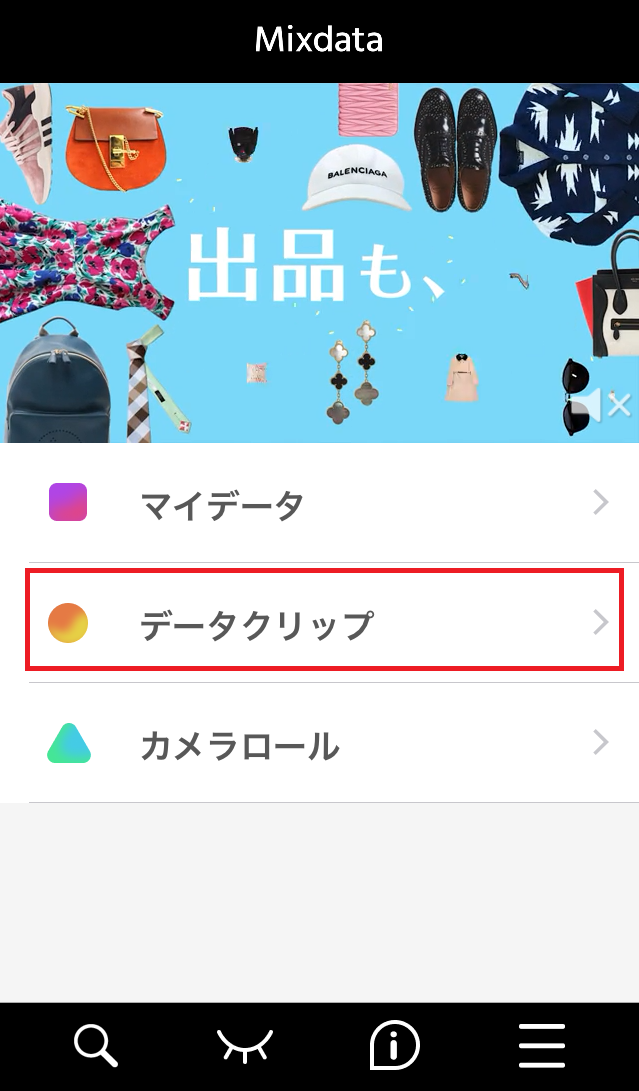
『ブラウザ』と『URL』があるので基本的には『ブラウザ』からでOKです。
『URL』はWEB上にある動画や音声のファイルをダイレクトにダウンロードするので、YouTubeのURLとか貼ってもダウンロードはできません。
詳しくは後述します。
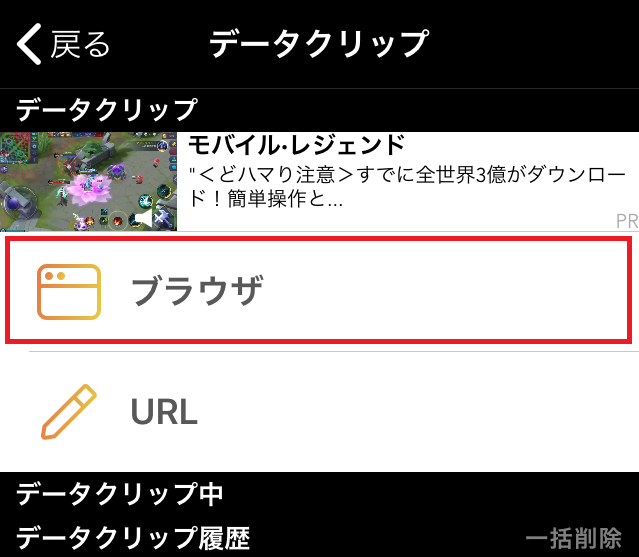
デフォルトはGoogleのトップページなので、まずは中央もしくは右上の検索窓からYouTubeを検索します。

一番上にYouTubeが表示されると思いますので、そこをタップせずに長押ししてください。
通常のタップだとYouTubeのアプリに飛んでしまいます。
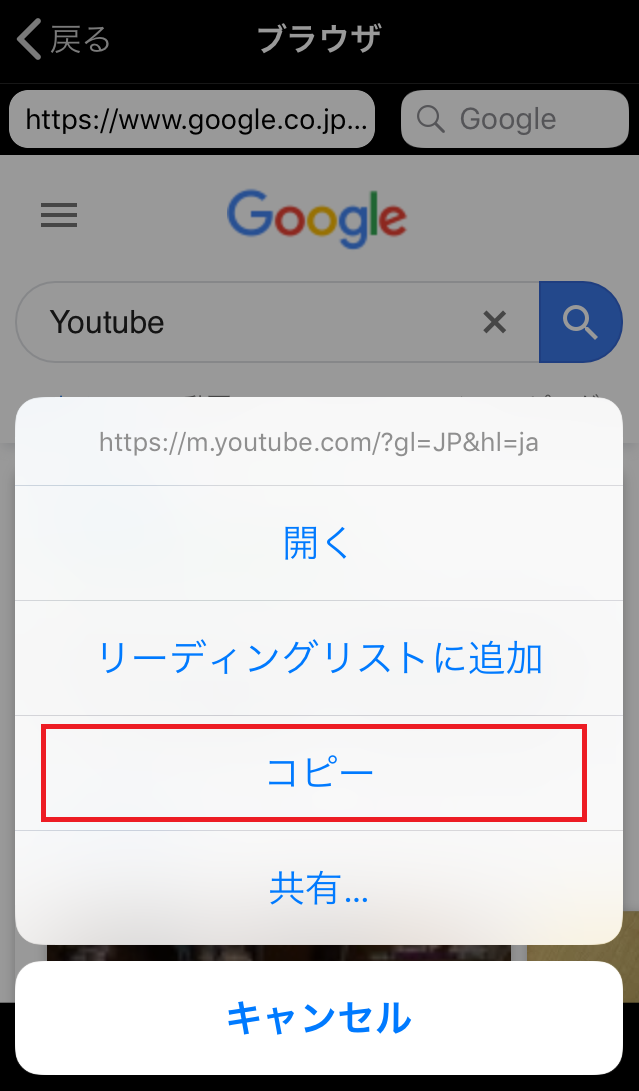
長押しするといくつかジェスチャーの選択ができるので、『コピー』でリンク先のURLを取得します。

画面上部のURL入力欄にコピーしたURLを貼り付けます。
こうすればYouTubeアプリに飛ぶことなく『Mixdata』内のブラウザでYouTubeが開けます。
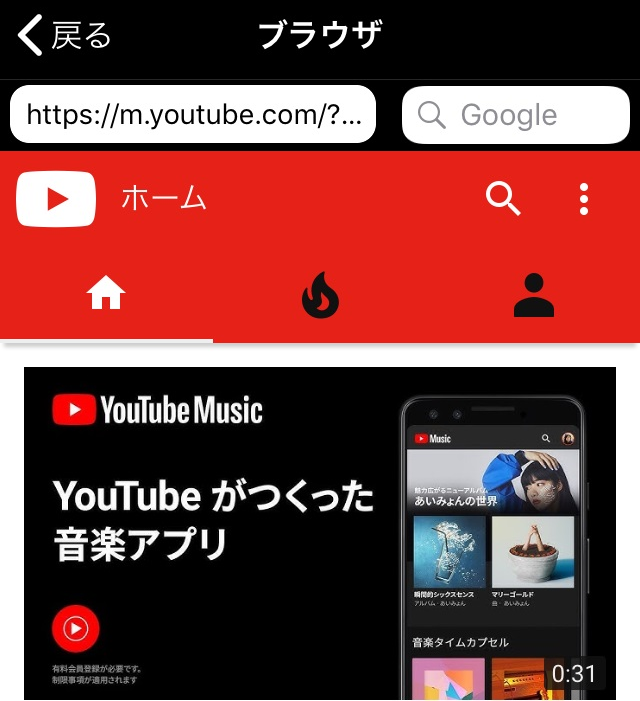
あとはダウンロードしたい動画を検索します。
右上のGoogle検索ではなく、その下の虫眼鏡マークがYouTube内検索になっています。
間違わないように注意してください。
わざわざ検索するのがめんどくさい場合は、YouTubeアプリなどで視聴していた動画のURLをダイレクトにコピペしても問題ありません。
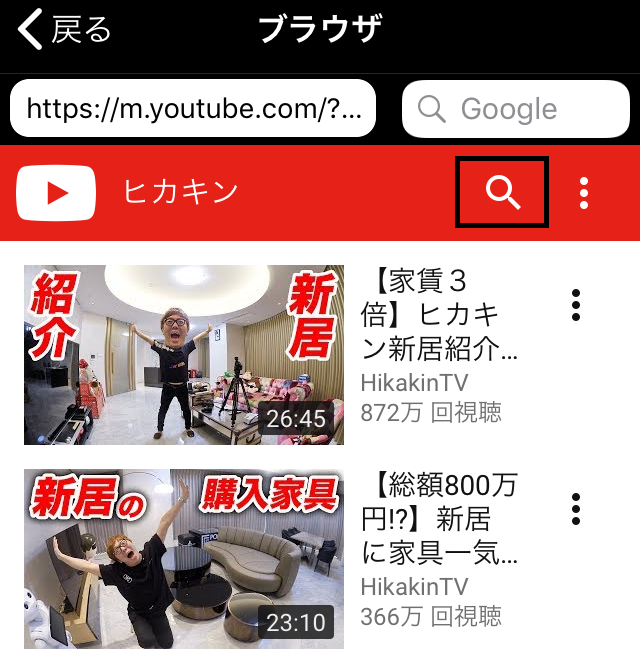
ダウンロードしたい動画をタップして再生画面までいけば、画面下のメニューから『+』マークをタップしてください。
動画コンテンツが再生されてしまうので、不要であれば止めてOKです。

『データクリップ』をタップします。
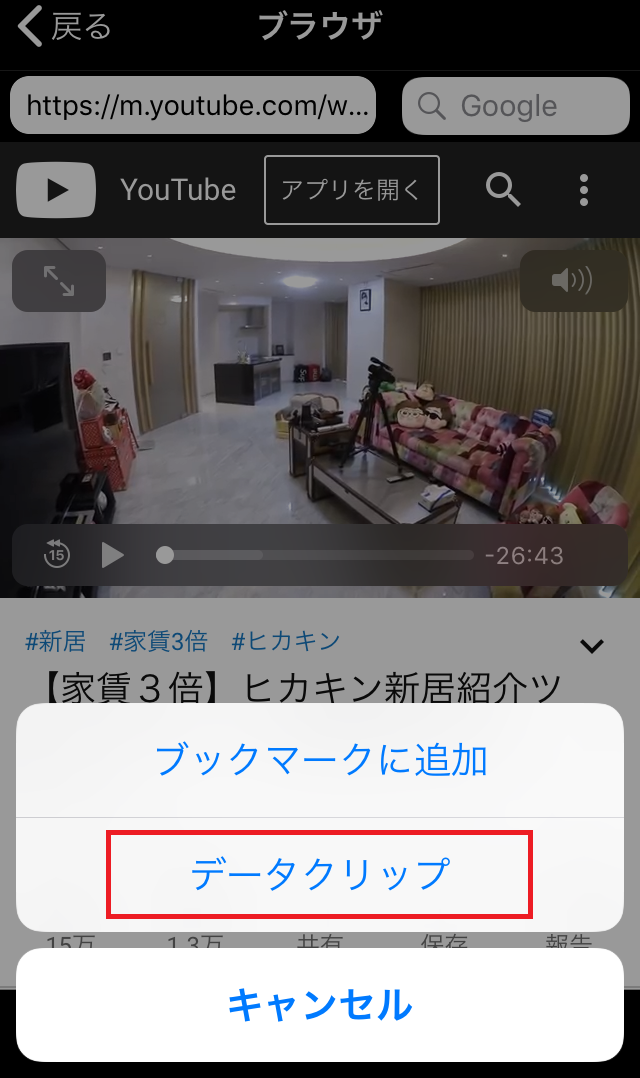
『クリップ開始』をタップします。

ここでダウンロードするファイルに名前を付けたり、『Mixdata』内での保存先を選択できます。
どちらも後で変更できます。
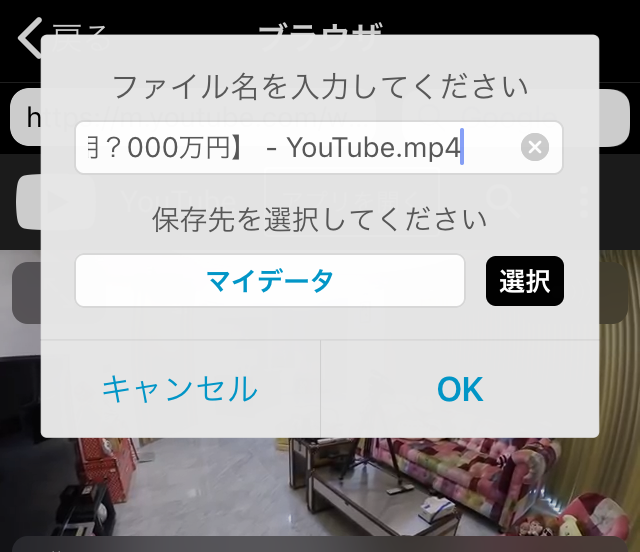
ここで一旦、広告が入るので広告を消しましょう。
画像の広告の場合は左下の『利用しない』をタップし、左上に『×』マークがある広告はそこから消します。
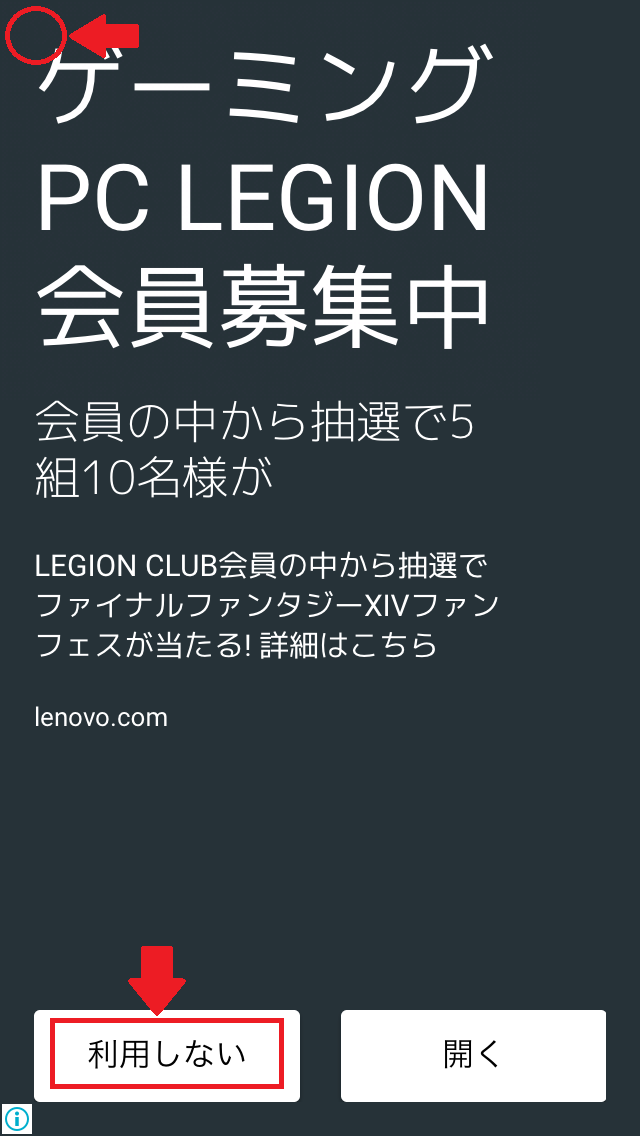
ダウンロードが始まりました。
ゲージが右までいけばダウンロード完了です。
停止マークでダウンロードを中断できます。

ダウンロードが完了したらちゃんと保存されているか確認しましょう。
保存されているファイルは『マイデータ』にあります。
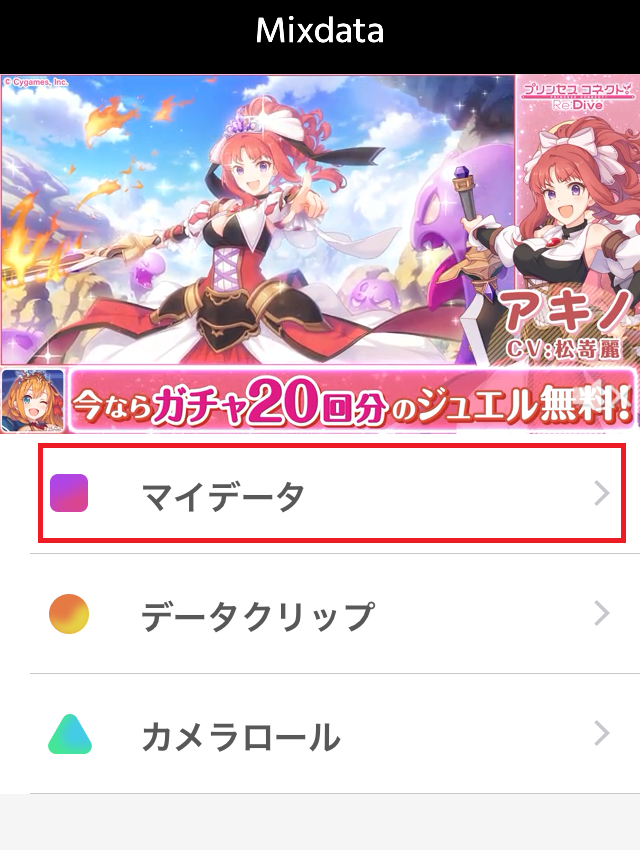
無事にダウンロード完了されていました。

ダウンロードはそれなりのデータ量があるので、月の通信量を気にするのであればWi-Fi接続時にのみ行ってください。
またYouTubeの動画を保存する際に、たまに動画前の広告のみがダウンロードされてしまう場合があります。
そうならないためには、ダウンロード前にCMが流れないか動画を再生してみて、CMが流れるようであればCMを見終わってから行ってください。
使い方の補足
ダウンロードができたら「マイデータ」に保存されている動画を再生すればオフラインでの動画視聴は可能です。
その他細かな設定などがあるのでそちらも解説していきます。
バックグラウンド再生
実は動画を保存したそのままの状態だとバックグラウンド再生ができません。
ここでの注意点は「Mixdata」では動画ファイルのバックグラウンド再生はできないということです。
映像は視覚情報込みなので、バックグラウンド再生はあまり不要かと思いますが、動画のままバックグラウンド再生を行いたい人は別のアプリを利用するしかありません。
この「BREMEN」というアプリなら音声変換ができない代わりに、動画のままバックグラウンド再生が可能です。
バックグラウンド再生は音声さえ聞こえればいいので、一旦音声ファイルに変換する必要があります。
といっても拡張子を変更するだけなので、いつでも簡単に音声ファイルと動画ファイルに変更できます。
右上の『Action』から編集します。
変更したいファイルを選択し『リネーム』をタップ。
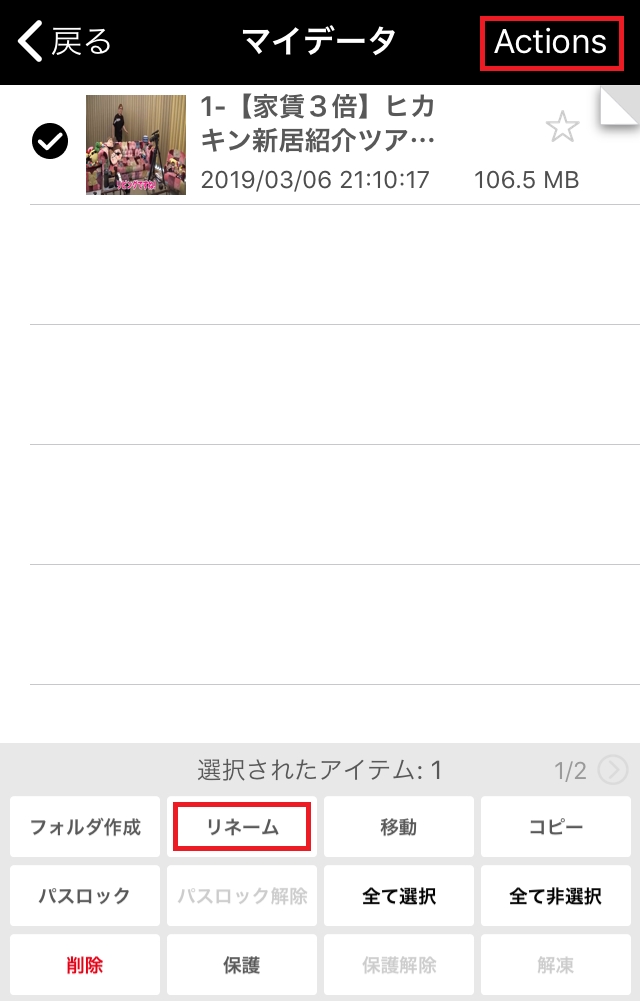
「~.mp4」の部分が拡張子になっているので、この箇所を変更します。
ファイル名のみ編集する場合は「.mp4」より手前だけ編集してください。
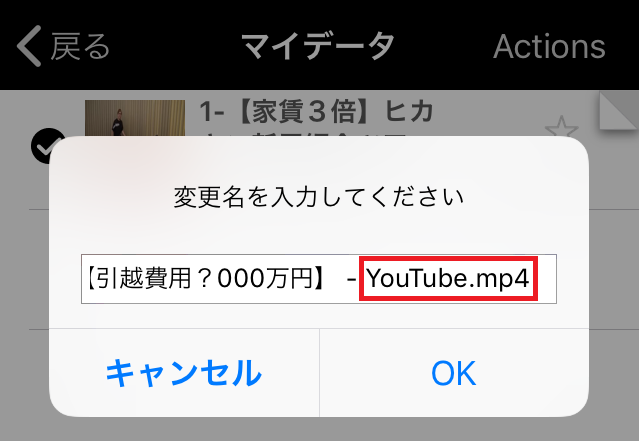
音声ファイルにするには「mp4」を「m4a」にします。
OK!!!
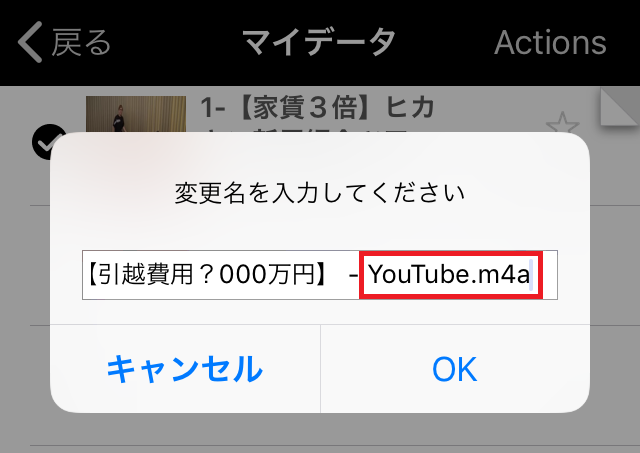
優しいので念押しして聞いてくれていますね。OK。

ファイルのサムネイルが変わりましたね。
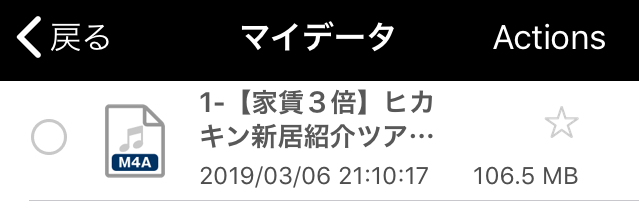
再度右上の『Action』をタップしてActionモードを解除します。
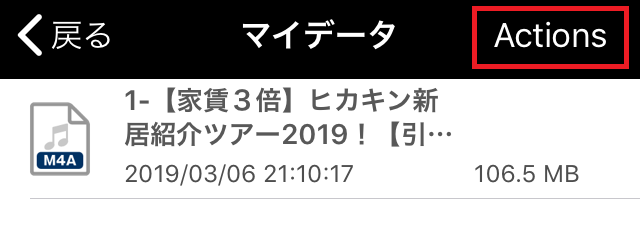
タップしてファイルを再生してみると無事に音声ファイルになっています。
この状態であれば画面をオフにしても、他のアプリに移動しても音声が再生され続けます。

拡張子は「mp4」に戻すとまた動画として再生できます。
アプリ下部メニュー説明
![]()
左から順番に以下のとおりです。
- アプリ内ファイル検索
- パスロック(アプリを開く際のロック設定)
- ヘルプ
- オプション
オプションからはアプリの設定を細かく調整できます。
- 動画や音楽の再生速度を0.5~2.0の間で調整(7段階調整)
- 早送り、巻き戻しの間隔の調整
- 自動再生停止タイマーの時間設定
ブラウザ下部メニュー説明
使っていれば慣れると思いますが、ブラウザで動画検索しているときの下部メニューも説明しておきます。
![]()
左から順番に以下のとおりです。
- 戻る(ブラウザバック)
- 進む(ブラウザバックの反対。正式名称ってある?)
- リロード(再読み込み)
- ホーム(デフォルトはGoogleトップ画面、オプションから特定のURLを登録できる)
- ブックマーク追加(動画再生画面ではクリップ併用)
- ブックマーク一覧
- 履歴
プレイリスト作成
『マイデータ』からフォルダを作成すればプレイリストにできます。
右上から曲順なども指定できるので、音楽プレーヤーとしても使い勝手はかなりいいですね。
まとめ
一通りアプリの使い方や操作方法、各種項目の説明はだいたいできたと思いますが、このアプリ本当に『Clipbox』そっくりですよね。
「Are you OK?」と聞かれないClipboxって感じです(笑)
動画のダウロード方法や機能とかもほぼ同じなので『Clipbox』の代用アプリとして完璧じゃないでしょうか。
『Clipbox』を使いたいけどダウンロードできなくて困っているという人はぜひ『Mixdata』を使ってみてください。