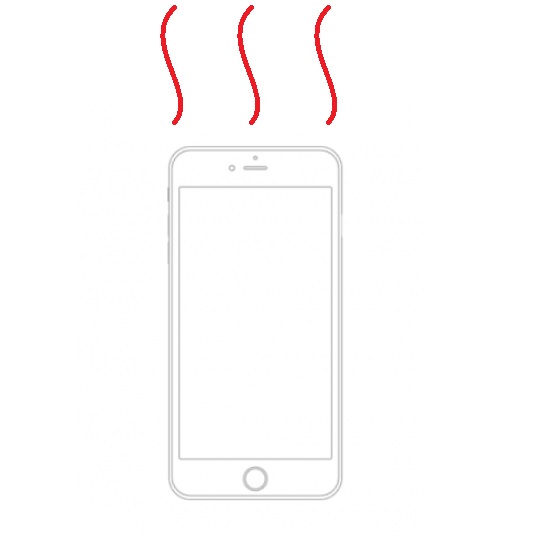iPhoneを使用していて、データ通信量が一か月の容量を超えてしまうときって結構ありますよね。
ぼくも意識していないと頻繁に容量オーバーになってしまいます。
若者を中心にこのデータ通信量はギガと呼ばれています。
「ギガが減る」「ギガが増える」などTwitter上でもよく見かけますよね。
ギガバイト(GB)のギガからきているので、表現としてはおかしいのですが、それなりに定着しているのでぼくも使おうと思います。
ぼくもギガ減らしたくない!!
そこで重要なのがギガの節約方法です。
ギガが減る原因や不足する原因を解決していきましょう!
iPhoneのギガの節約方法
iPhoneを使用する上で、ギガの節約方法は意外と数多くあります。
iPhoneの設定を見直すだけでも無駄遣いを極力減らせるので、どんどん活用していきましょう。
ギガが減る原因や不足する原因も見つかると思います。
機内モード、モバイルデータ通信のオフ
コントロールセンターからモバイルデータ通信のオフにしたり、機内モードにすることでデータ通信を行わなくできます。
つまりインターネット接続ができないので、一見なにもできないと思いませんか?
しかしこれがとても便利で、アプリの広告などが表示されなくなるんですね。
例えば動画や画像編集などを行うときに機内モードやモバイルデータ通信をオフにしておくと広告が表示されなくなります。
一方で頻繁に設定するのが面倒なのもあるので、常にデータ通信を行う必要がないものは次の項目で説明する方法でオフ設定にしておきましょう。
アプリのモバイルデータ通信のオフ
アプリによるモバイルデータ通信の設定を見直します。
「設定」→「モバイル通信」から各アプリのモバイルデータ通信量を確認できます。
こちらは個別にアプリのモバイルデータをオフにできるので、Wi-Fi接続時のみデータ通信を行うアプリはオフにしましょう。
動画アプリや編集アプリ、再生アプリや電卓などですね。
ギガの節約もできて、同時に煩わしい広告も非表示にできるなんて最高ですね。
iTunes StoreとApp Storeの設定
「iTunes StoreとApp Store」内で自動ダウンロードの項目がオンになっていると、他のデバイスでダウンロードしたものを共有デバイスでも自動的にダウンロードを行ってしまいます。
コンテンツによっては容量が大きくなるので、なるべくWi-Fi接続時だけにしたいですよね。
「設定」→「iTunes StoreとApp Store」→「モバイルデータ通信」をオフにしておきましょう。
ミュージックの設定
ミュージックアプリを利用していて、音楽プレーヤーとして聴いている人は多いと思います。
一方で「見つける」や「Radio」などは最新の情報を取得するためにデータ通信を行っています。
それらの機能を利用していないのであればモバイルデータ通信はオフにしておいた方がいいです。
「設定」→「ミュージック」→「モバイルデータ通信」でオフに設定できます。
写真の設定
写真で「共有アルバム」や「iCloud写真」などを利用している場合は自動的に写真がサーバー上にアップロードされている可能性があります。
Wi-Fi接続時のみ利用するなら、モバイルデータ通信はオフにしておいた方がいいです。
「設定」→「写真」→「モバイルデータ通信」でオフに設定できます。
その他デフォルトアプリの設定
ミュージックアプリや写真アプリ以外のデフォルトアプリでも同様に、Wi-Fi接続時以外にデータ通信をする必要がない場合はモバイルデータ通信をオフにしておきましょう。
「ビデオ」「ブック」「Podcast」「iTunes U」「株価」などですね。
すべて「設定」の各項目から行えます。
アプリのバックグラウンド更新の設定
「設定」→「一般」→「Appのバックグラウンド更新」内にて一括と個別に設定ができます。
一括で設定する場合には「オフ」「Wi-Fi」「Wi-Fiとモバイルデータ通信」とあるので、「Wi-Fi」に設定するとモバイルデータ通信によるバックグラウンド更新が行われなくなります。
各アプリの個別設定では、バックグラウンド更新をしたくないアプリだけをモバイルデータ通信で行わないようにできます。
バックグラウンド更新はアプリのコンテンツや通知情報を随時最新のものにしておく便利なものである反面、データ通信を行うのでギガを消費してしまいます。
オフにしておくとギガが減らないだけでなく、バッテリーの節約にも繋がります。
位置情報サービスのオフ
位置情報を利用するだけでもデータ通信は行われ、そのデータ通信量も多いので、ギガが減る原因のひとつです。
位置情報の取得にGPSだけでなくBluetooth、Wi-Fiなども利用するのでバッテリー節約にも貢献できます。
アプリによっては位置情報が必要になる場合もあるので、一括で設定するよりもアプリで個別に設定した方がいいでしょう。
「設定」→「プライバシー」→「位置情報サービス」から行えます。
解析の共有をオフ
エラー、バグ情報をAppleやアプリ開発者に送信する項目です。
ユーザビリティや品質の向上に協力するわけですが、強制ではないのでギガを節約するのであればオフにしてしまいましょう。
- iPhoneやウェアラブル端末の解析を共有
- Appデベロッパと共有
- iCloud解析を共有
- ヘルスケア、アクティビティなどの共有
これらすべてオフにしてしまっても問題はありません。
「設定」→「プライバシー」→「解析」から設定できます。
Wi-Fiアシストのオフ
iPhoneにはWi-Fiの接続が不安定なときに、モバイルデータ通信に自動で切り替えてくれる便利機能があります。
しかしi-Fi接続時は動画コンテンツの動画や視聴、音楽のストリーミング再生など大量のデータ通信を行っていることが多いですよね。
便利な機能ではあるのですが、動画再生しているときにアシストしてくれた日にはすぐに制限がかかってしまいます。
「設定」→「モバイル通信」→「Wi-Fiアシスト」でオフにできます。
メールの設定
ショッピングのメルマガなどには多数の画像が埋め込まれています。
それら一つ一つはそこまで大きなサイズではありませんが、繰り返し開いているとやはり容量を圧迫してしまいます。
「設定」→「メール」→「サーバ上の画像を読み込む」から設定をオフにしておきましょう。
ダウンロード再生
音楽や動画コンテンツなどストリーミング再生で視聴してしまうと、どうしてもギガは大量に消費される原因になってしまいます。
そんなときはコンテンツを予めダウンロードして、データ通信せずに視聴する方法もあります。
各アプリの設定
アプリによってはデータ通信量を抑える設定があるので、それらを利用しない手はないですよね。
とくにギガが減る原因、不足する原因の多くは動画再生によるものですから、ギガを消費する動画再生アプリは設定を見直したいものです。
動画再生アプリ以外でもLINEやTwitterなどのアプリでは動画が自動再生される設定になっている場合があります。
中には不要な動画コンテンツもあるので、やはりこちらもオフにしておく方がいいでしょう。
それに動画の再生以外にも送信する画質設定などもギガが不足する原因になります。
YouTube
YouTubeでは動画再生画面で画質の設定ができます。
自動設定では360pになっているので、ギガを抑えるのなら240p、144pにするべきでしょう。
また「設定」内にて各項目のオンオフが切り替えられます。
ギガを節約するのであれば項目設定を以下のように行ってください。
- 「Wi-Fi接続時のみHD再生」をオン
- 「次の動画を自動再生」をオフ
- 「ホームで自動再生」をオフ
- 「Wi-Fi接続時のみアップロード」をオン
iPhoneからモバイルデータを利用して動画をアップロードする場合は、アップロードの品質も調整した方がいいでしょう。
AbemaTV
「設定」→「通信節約モード」のオンで設定できるほか、「画質設定」→「モバイル回線時」内でも画質を選択できます。
「最低画質」~「最高画質」までの5段階があり、画質と通信量が任意で設定できます。
一番データ通信量を抑えられるのは「通信節約モード」のようです。
ニコニコ動画
「設定」→「データ通信料設定」→「データ通信料節約」にチェック、「生放送画質」→「安定性を優先」にチェックしておきましょう。
自宅のWi-Fiに制限がないなら「Wi-Fi接続時のみ高画質で再生」もオンにしておいてもいいと思います。
ツイキャス
「設定」→「モバイルデータ通信時の画質」内で「ソース画質」「標準画質」「低画質」「最低画質」「音声のみ」「自動」から選択できます。
(Wi-Fi通信時も個別に設定できます)
TikTok
TikTokは意外とデータ通信量が多く、YouTubeよりもギガが減ってしまいますが、残念ながらアプリ側での節約方法はありません。
LINE
「設定」→「写真と動画」
動画自動再生を「自動再生しない」に設定しておくと動画が自動再生されずに通信量を節約できます。
「自動再生しない」以外に「Wi-Fi」のみの設定も可能です。
それ以外にも「送信する写真の画質」「写真を自動ダウンロード」「Live Photosを送信」などの設定も見直しした方がより節約できます。
「設定」→「アカウント」→「モバイルデータの使用」内の「データ使用量を軽減」のオンで使用量を抑えることができます。
「設定とプライバシー」→「データ利用の設定」
データセーバーをオンにすれば動画再生や画質など自動的にデータ通信量を抑えてくれる設定になります。
Wi-Fi接続時は通常利用したい場合は高画質の画像、動画、動画の自動再生の各項目で「Wi-Fi接続時のみ」にしておきましょう。
アカウント毎の設定はできないようになっています。
「設定」→「携帯ネットワークデータの使用」内の「データ使用量を軽減」をオンで使用量を抑えることができます。
Wi-Fiスポットの活用
屋外であれば意外とあったりするのがフリーのWi-Fiスポットです。
ほとんどの場合、外での利用がギガを不足させる原因なので、モバイルデータ通信量を節約するにはこれらのスポットを利用してもいいですね。
- セブンイレブン
- ファミリーマート
- ローソン
- マクドナルド
- モスバーガー
- スターバックスコーヒー
- ドトールコーヒー
- タリーズコーヒー
- ドコモ
- au
- ソフトバンク……などなど
これ以外にも無料で使用できるWi-Fiスポットはあるので、ギガが不足しがちな人はそれらを有効活用しましょう。
またこちらのアプリを使用すると、フリーWi-Fiに自動で接続してくれます。

WiFi自動接続アプリ タウンWiFi
日本中のフリーWiFiが使えるという素晴らしいアプリ。
※ダウンロード後にプロファイルをインストールする必要があります。
都市部に住んでいる人であればかなり恩恵が受けられますが、田舎だとあまりメリットはないかもしれません。
モバイルルーターを持ち歩く
ギガをどれだけ節約しても、足りないという場合はモバイルルーターを持ち歩くのもいいかもしれません。
自宅でモバイルルーターを使用している場合は、そのまま持ち歩いてもいいと思いますし、毎月ギガを追加してしまって携帯電話料金のプランを見直したいのであればモバイルルーターを持ち歩く方が安い人もいるでしょう。
ぼくは以前、一人暮らししていたときに自宅のネット環境がモバイルルーターでしたが、快適に使えていたし、外にも持ち運べてかなり便利でしたよ。
またモバイルルーター端末を購入して、格安SIMで利用するというのもありでしょう。
mineoを利用すればデータ通信SIMで3GBで900円、6GBで1,580円となっていて、キャリアよりも安くなる場合があります。
その際には対応しているWi-Fiモバイルルーターが必要になります。
『SIMフリー Wi-Fiモバイルルーター ARIA 2』
レビューを読む
こちらなら3,000円と比較的に安く、全キャリア対応しているので、基本的にどこの格安SIMでも大丈夫です。
まとめ
ギガが減ってしまい、制限がかかってしまうと外でWEBページを開くだけでもめちゃくちゃ時間がかかります。
そんなときにギガを追加で購入してしまいたい気持ちが出てしまうかもしれませんが、そこはぐっと堪えてWi-Fiスポットを利用するなどしてもらいたいですね。
あとは普段からギガを節約する設定や方法など実践していきましょう。