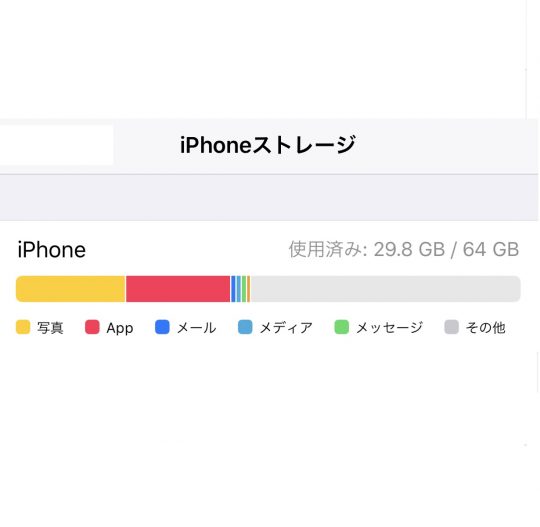
iPhoneのストレージが大きいものだと今は512GBまでありますが、小さい容量だと最新機種でも64GB、iPhone7では32GBとまだまだ足りなくなる容量です。
もちろん以前から使っているiPhone6や6s、SEなんかは16GBもあるので、すぐにストレージ容量がいっぱいになってしまいます。
使っているiPhoneのストレージ容量がいっぱいになってしまったら、あなたはどうしますか?
買い替えますか?写真やアプリを消しますか?
もしそうなってしまったときにどういった方法があるのか、この記事に残しておこうと思います。
容量不足でストレージが足りないときに……
ストレージの確認
まずは使用しているiPhoneのストレージをどのファイルが圧迫しているのか確認してみましょう。
「設定」→「一般」→「iPhoneストレージ」で各アプリで使用している容量が見れます。
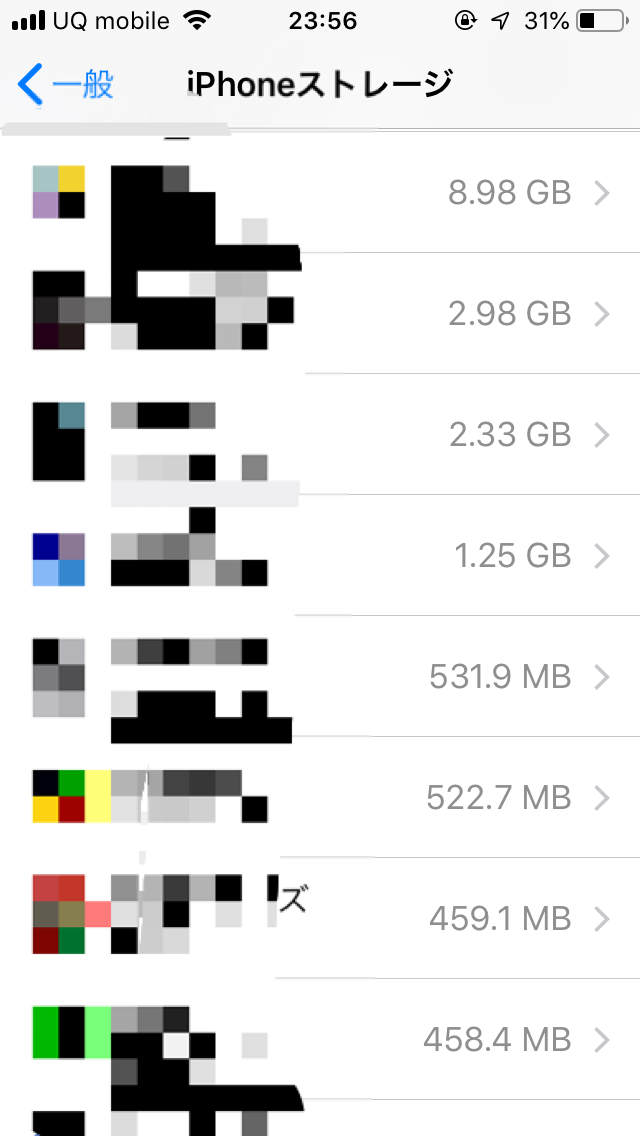
上から順番に容量の多いアプリが表示されます。
この中でアプリ内でコンテンツをダウンロードするアプリはだいたい容量が大きくなりがちです。
Kindleとかも漫画はほとんど購入していないのに2.3GBもあるのにびっくりです。
音楽とか動画とか写真ですね。
容量がいっぱい!ストレージを増やす方法
不要なアプリの削除
iPhoneストレージ内にはダウンロードしてから未使用のアプリも確認できるので、そういったアプリはどんどん削除してしまって大丈夫です。
そういったアプリは、また必要になったときにダウンロードすればいいんです。
他にも使用頻度の低いアプリは削除しても問題ないものは、消してしまいましょう。
ダウンロードファイルの削除
アプリによっては動画や音楽、画像などの比較的に大きい容量のファイルをダウンロードしている場合があります。
その筆頭が音楽アプリや動画アプリなどですよね。
とくに動画ファイルはサイズが大きいので、オフラインで観れるというメリットはあるものの、空きストレージがたくさんあるiPhone以外は観終わったら削除するくらいがちょうどいいと思います。
iPhoneストレージで確認した上の方のアプリはとくに、そういったコンテンツファイルがたくさんある可能性が高いです。
Podcastを使用しているユーザーも意外とコンテンツが残っているかもしれません。
不要な写真の削除
これも結構あると思うのですが、一時的に必要な写真をいつまでも保存してしまっているのであればそれらも削除してしまいましょう。
例えば写真を撮ろうとしてブレてしまった失敗写真だったり、誰かに送るためにスクショを撮った画像だったり、なぜ保存したのかわからない画像とかですね(笑)
あと忘れがちなのが、今のiPhone(iOS8以降)は写真を削除してもすぐに消えない仕様になっているという点です。
具体的には写真を削除後、30日間は完全に削除されずにまだ残っているんです。
30日間が経過すると自動的に削除されるので、ストレージに余裕がある人はわざわざ完全削除しなくても、一定期間が経てばいいので放置でOKです。
これは誤って写真を消してしまった際に、復元できるメリットがあるので空き容量が少ない場合やすぐにでも消したい写真でもない限りは猶予期間として活用すればいいと思います。
キャッシュファイルの削除
アプリによってはキャッシュファイルとしてデータを格納していることがあります。
というかほとんどのアプリがパフォーマンス向上のためにキャッシュファイルを一時的に残しているはずです。
これらはiPhoneストレージ内でアプリを選択したときに「Appのサイズ」と「書類とデータ」表示される容量のうち「書類とデータ」の中に蓄積されていきます。
ダウンロードしたコンテンツファイルも「書類とデータ」内に入るので、アプリによっては判断が難しいですが、このファイルサイズが大きくなっている場合はキャッシュファイルの削除を行いましょう。
キャッシュファイルの削除は設定の各アプリや直接アプリ内から行います。
また「Appを取り除く」を行うとデータを保持した状態でアプリのみの削除を行えます。
つまり「Appのサイズ」と「書類とデータ」があり、「書類とデータ」を残して「Appのサイズ」分の容量を開放するというものです。
一時的にアプリを削除してもLINEのトーク履歴ごときちんと復活するようなので、とりあえず一旦削除しておくかと短期的に利用できるのはありがたいですね。
システムファイルの掃除
使用しているとどんどんファイルサイズが大きくなってしまうシステムファイル。
その他の部分ですね。
だいたいiOS12のシステムファイルは約6~8GBだそうです。
ぼくで12GBほどあるので少々無駄なファイルがありますが、多い人だと20GBを超えてしまう人もいます。
このシステムファイルの中の不要なファイルはOSやアプリのキャッシュファイルやロードデータ、エラーログ、設定ファイルなど一時的に使用したものがほとんどです。
しかしこのシステムファイルをきれいにするのは少々大変で簡単にはできません。
どのように内部をきれいにするかというと、iPhoneの初期化です。
望ましいのはiTunesにバックアップを取り、リカバリーモードで初期化を行う方法です。
パソコンが必要になりますが、USBケーブルでiPhoneとパソコンを接続しリカバリーモードから復元を行います。
パソコンがない場合はiCloudにバックアップを作成し、端末の初期化後にバックアップから復元を行う方法を試してみましょう。
ちなみにこれらのシステムファイルは一旦きれいにしても、使用しているうちにまた溜まってしまうので、ストレージの空き容量があまりない人は定期的に掃除を行う方がいいですね。
不要なファイルがないときにストレージを増やす方法
いろいろとストレージの空き容量を増やす方法を行っても、もう消せるファイルがなく、ストレージの容量がいっぱいの状態というところに行き着きます。
もうこれ以上どれも消したくないときはどうすればいいのでしょうか。
記事冒頭で書いたとおりiPhone自体を容量の大きいものに変更するというのも一つの手ではあります。
ぼくはiPhoneSEを64GBから128GBに変更しました。今60GBくらい使用しているので控えめに言って最高。
でもそうしない方法があるなら端末を交換するよりもお金や手間はかかりませんよね。
ストレージ容量を圧迫している主な原因は写真や画像、動画というのが多いです。
そんなときに端末内部から別の場所へファイルを移しさえすれば、端末内部のファイルを消してしまったも問題ありません。
このファイルを別の場所に保存する方法はいろいろとありますが、今回は3つ紹介したいと思います。
iCloud
まずはAppleユーザーは馴染みのある画像ファイルをiCloudに保存する方法です。
「iCloud写真(iOS11以前はiCloudフォトライブラリ)」をオンにしておくことで、iCloud上にも写真や画像などが保存されます。
「設定」→「Apple ID」→「iCloud」→「写真」→「iCloud写真」
「iPhoneのストレージを最適化」にもチェックを入れておく。
こうしておくことで、iPhone内とiCloud上に画像がそれぞれ保存されるわけですがiPhone内部の容量が減ってきて時に、iPhoneストレージ内の写真をオリジナルから軽くしたサムネイル画像として保持しておくことができます。
ファイルのサイズが小さくなれば、その分iPhone内部の空き容量が増えますよね。
オリジナルの画像はiCloudにきちんと保存されているので安心してください。
それでもiCloudの容量は初期だと5GBなのですぐにいっぱいになります。
容量がいっぱいになったらiCloudの容量を追加することもできるので、増やしたい場合は課金しましょう。
有料プランの月額
- 50GB 130円/月
- 200GB 400円/月
- 2TB 1,300円/月
iPhoneの内部ストレージを最適化していても、サムネイル画像は絶対に残るので、やはりそのうち容量不足になる可能性もあります。
そうなると、iPhone内部のファイルを完全に削除してiCloudにのみファイルを残す必要がありますが、それを行うには通常はできません。
iPhone本体から写真を削除するとiCloudのファイルも消えてしまうんです。
ではどうすればいいのかというと、パソコンかファイラーアプリが必要になります。
「iPhone、iPad本体ストレージの写真を消してiCloudの画像のみ残す方法」にて詳しく説明しています。
Googleフォト
Googleアカウントさえあれば使用できる無料アプリの「Googleフォト」。
高画質であれば容量制限などなく無料で使用できますが、オリジナルサイズでは15GBまでとなり、それ以上の容量は有料となります。
有料プランの月額
- 100GB 250円/月
- 1TB 1,300円/月
- 2TB 2,600円/月
- 10TB 13,000円/月
- 20TB 26,000円/月
- 30TB 39,000円/月
よほどこだわりがない限りは、無料プランの高画質で問題ないでしょう。
バックアップの具体的な手順や方法は「Googleフォトのバックアップの手順、方法【iPhone/Android】」にて詳しく説明しています。
バックアップを行った後はiPhone内部の画像データを削除すれば空き容量を増やすことができます。
パソコン
パソコンがある人はパソコンに写真を移すのも一つの方法です。
iPhoneとパソコンをUSBケーブルで接続すると、iPhoneから写真と動画をインポートできるのでそこから行いましょう。
一括で全て移行したり、選択したファイルのみ移行が可能です。
インポート後に消去と指定しておくと、パソコンに移したデータはiPhone内部から自動的に削除されるので、空き容量を作る場合は便利です。
Macの場合は有線接続しなくてもAirdropで送信できるのでお手軽ですね。
まとめ
iPhoneの内部ストレージがいっぱいになったときに、空き容量を増やす方法はパソコンさえ使用できればそこまで難しくはありませんが、パソコンを持っていないスマホユーザーは少なくありません。
クラウドに慣れていればそこまで難しくはないのですが、iPhoneを使用しているとファイルの概念って結構わからなかったりするんですよね。
写真や画像、動画だけでなく、アプリのデータを保持したままアプリを削除する方法も、割と最近になって作られたのでそれらを活用できれば、空き容量は結構作れるはずです。
またiPhone自体も容量自体は底上げされているので、心配はないと思いますが、今後中間くらいの容量のiPhoneを選択するのもありだと思います。
圧縮技術が上がっているとは言え、4K動画とかで撮影しちゃうと、どうしてもファイルサイズ大きくなってしまいますからね。
















