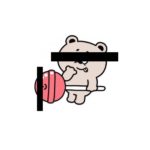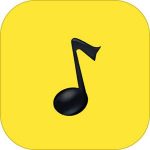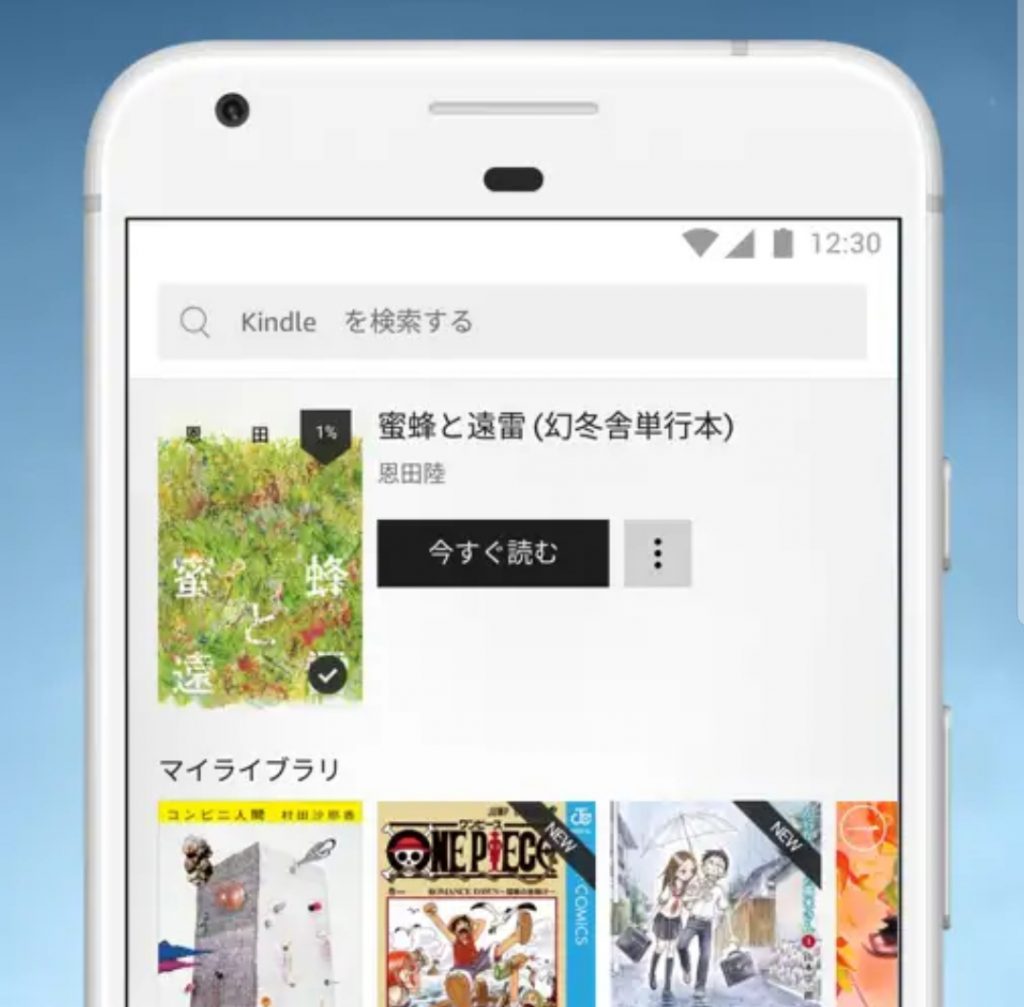
Kindle(キンドル)とはAmazonが提供している電子書籍の名称です。
名前くらいは聞いたことがあるかと思います。
小説だけでなく、漫画や雑誌、写真集や問題集など幅広くあります。
電子書籍は一時期いろいろなサービスがありましたが、一番怖いのはサービスの終了です。
実体がないのでサービスが終了してしまうとその時点で価値がなくなってしまいます。
利用するのであればなるべく大きい会社が提供している電子書籍がいいんですよ。
といっても一度ダウンロードできればファイルとして保管は出来るわけですが……。
そんなKindle(キンドル)ですが、専用のKindle端末のほかにiPhoneやAndroidスマホであればアプリで利用できます。
今回はiPhoneやAndroidスマホのKindle(キンドル)アプリの使い方、使用方法について詳しく説明しておきます。
読む以外にいろいろと便利な機能があるので、よかったらこちらの記事を読んでどんどん活用してください。
かなりチュートリアル的な書き方をしていますので、機能的な使い方を知りたい方は目次からスキップしてください。
Kindleアプリの読み上げ機能は別の記事にまとめてあります。
Kindle(キンドル)アプリの使い方!
iPhoneでもAndroidスマホでも基本的な使い方は同じです。
Kindle(キンドル)のiPhoneアプリ

Android版の方が猫背ですね。いや、うそです。同じ画像です。
Amazonアカウントでログイン
アプリをダウンロードしたら自分が使用しているAmazonアカウントでログインしましょう。
複数アカウントを持っている人は、電子書籍を購入したAmazonアカウントでないとダウンロードができません。
各項目説明
iPhone版
- ライブラリ
購入した電子書籍の一覧を確認できます。
本の表紙の右下にチェックが入っているものはダウンロード済みの本です。
本を長押しすると「この本を推薦する」「端末から削除」「本の詳細」「コレクションに追加」ができます。 - カタログ
iPhoneのアプリの場合Kindle本の購入ができないため、カタログからはPrime ReadingかKindle Unlimitedの読み放題の本のみこちらに表示されており、アプリ内でダウンロードができます。 - その他(右上)
「同期」「設定」「ヘルプとフィードバック」があり、設定からは時計表示やページめくりアニメーション、その他細かな設定が可能です。
Android版
- ホーム
端末内やAmazonの電子書籍の一覧 - ライブラリ
iPhoneと同じ。
長押しで右上に出てくる項目からシェア、コレクションに追加、削除が可能です。 - ストア
iPhoneと違いすべてのAmazon内の電子書籍やセール情報が確認でき、Kindleアプリ内から電子書籍の購入ができます。 - その他
iPhoneのアプリとの違いは「情報」からアプリのバージョンが見れるくらいですが、設定内容もSDカードに保存やボリュームキーでページをめくるなどの設定が可能です。
電子書籍内でのアプリの使い方、できること
基本的な使い方はとてもシンプルで、スワイプでページがめくれます。
また左右端をタップしてページをめくることもできます。
それ以外の機能はこんな感じです。
- 検索
虫眼鏡マークで書籍内のキーワード検索ができます。便利です。 - ページ調整
輝度、テキストサイズ、カラー、フォント、行間が調整できます。(Androidのみ上下の余白調整可) - しおり
しおり機能です。
アプリを終了するときは基本的にしおりをつけておきましょう。
Kindle(キンドル)アプリの書籍内での文字の長押しには、いろいろと機能が当てられていますので別の項目で説明します。
メモや辞書、検索はページ内で長押し
- 辞書、翻訳
ドラッグして選択した単語の意味を表示してくれます。(辞書が入っていない場合はダウンロードすればOKです)
辞書、Wikipedia、翻訳という並びになっています。
iPhoneの場合は辞書右下のGoogleを押すとブラウザ検索になります。 - ハイライト
ハイライトとは紙の本にマーカーで色を付けるのと同じように選択範囲を決め色をつけれます。
色は赤、青、黄色、橙の4色の中から選択でき、削除する場合はハイライト部分を長押しして削除できます。 - メモ
ハイライトを付けた単語や文章にメモを残せます。
テキストのみですが字数制限もありません。 - コピー
選択範囲をクリップボードにコピーできます。 - 虫眼鏡(iPhoneのみ)
選択範囲の単語で書籍内を検索できます。 - シェア(iPhoneのみ)
選択範囲の単語や文章をメールやSNSなどで共有できます。 - 検索(Androidのみ)
選択範囲をブラウザ検索します。
マイノート
上部にあるノートアイコン(iPhoneは「・・・」内)でマイノートが開かれてメモ、ハイライト、しおりの一覧が見れるのでとっても便利です。
本を読んでいて重要だと思った箇所、気に入った文章などがあればどんどんメモやハイライトを活用しましょう。
電子書籍の最大のメリットは本と違って何度でも修正できるところなんですよねー。
知らない単語や概念などにハイライトするだけでも、2回目読むときなどは復習にもなります。
着色できる色も4色あるので、重要箇所や知らない単語や人物など使い分けることも可能です。
それにフィルター機能もあるため色でフィルター抽出でき、かなり使い勝手は良いのではないでしょうか。
ちなみにAndroid版アプリのみマイノートからハイライトの色変更ができます。
各ハイライトにはマイノート上からもメモを追記できます。
ハイライトのエクスポートも可能ですが、本によりエクスポートできる容量が設定されています。
フラッシュカード
Kindle内に搭載されている機能で、簡単にいうと自作の単語帳が作れます。
まさに自分が知らない単語や人物、概念などを覚える際にとても役立ちます。
使い方はフラッシュカードデッキを作成し、その中にフラッシュカードを追加しています。
表面に単語、裏面に意味を登録します。
読書をしても内容を忘れてしまうという人は少なくありませんが、フラッシュカードを活用すればかなり記憶に定着します。
ただいちいち自作するのはかなりめんどくさいので、マイノートからフラッシュカードデッキを作成するのをおすすめします。
この場合はメモで残したテキストがフラッシュカードの裏面になります。
マイノートでハイライトの色をフィルターをかけて、特定の色のみのデッキも作れます。
こうすることで学習効率や記憶定着はかなり捗りますね。
複数端末で利用
Kindle(キンドル)アプリおよびKindle端末では最大5台のデバイスで同一アカウントを利用できます。
読書の進捗具合やブックマーク、ハイライトやメモ、などあらゆる項目を同期できます。
外出中はスマホ、自宅ではKindle端末やタブレットなどの使い分けができるためとても便利です。
注意点があるとすれば機種変更などを行っていると、デバイスの登録数が制限を超えてしまうかもしれません。
初期化ではデバイスの登録が解除されないためです。
「ライセンス制限を超えているため、この本をダウンロードすることができません」と出た場合は、登録デバイスの削除を行いましょう。
『デバイスの登録の解除ページ』
まとめ
基本的なKindleの機能はこんな感じですが、どうでしたか?
記事執筆時点での内容なので、アプリのバージョンによっては細かな違いがあるかもしれませんが、これらをわかっているとよっぽど変更が行われない限り大丈夫だと思います。
Kindle(キンドル)だけの話ではないですが、意外とアプリってきちんとすべての機能を知る機会ってないんですよね。
是非これらの便利機能を活用して、有意義なKindle読書生活を送ってください。
本当はもう少し便利な機能があるんですが、それはまた別の記事で紹介したいと思います。
記事更新したらリンク貼るんで楽しみにしていてください。