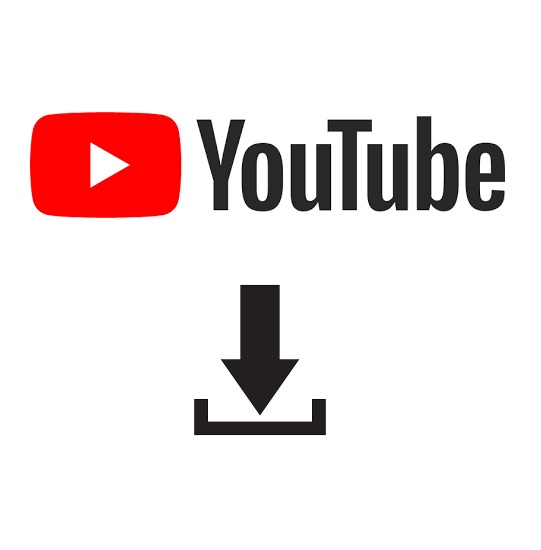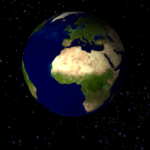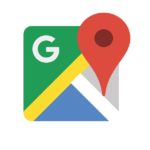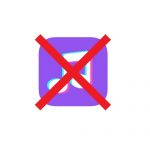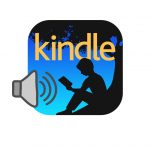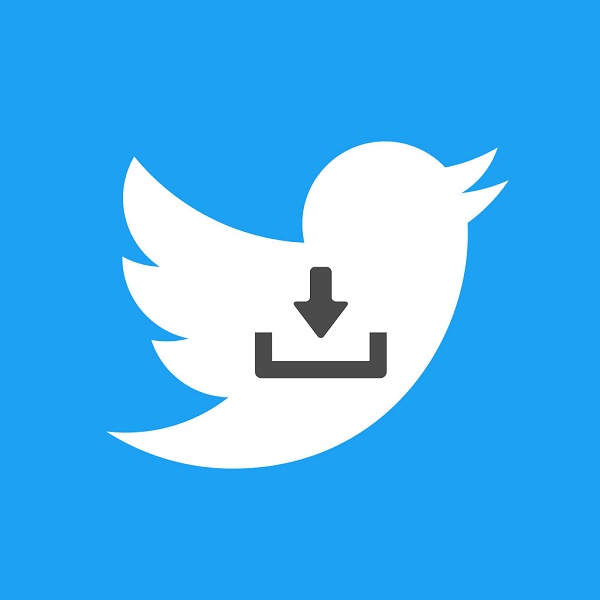
Twitterを閲覧していると面白い動画や可愛い動画がたくさんありますよね。
そういったツイートは「いいね」して残しておきたいものですよね。
ただツイート自体が削除されてしまったり、アカウントが削除されてしまうと動画も見れなくなってしまいます。
そうならないために、ローカルに保存しておきたいわけなんですが、通常Twitterでは動画の保存ができない仕様になっています。
動画を保存する方法はいくつかあるのですが、この記事ではアプリなどを利用して、なるべく簡単に動画を保存したい人向けに書いています。
何度も動画をダウンロードする場合は圧倒的にアプリが便利ですが、アプリダウンロードするのもめんどくさい人はWEBアプリを使ってください。
『SYNCER』
動画が埋め込まれているツイートURLをコピーしてリンク先で変換すると、MP4ファイルが抽出されます。
Androidはそのまま保存、iPhoneは保存ができないのでダウンロードアプリ「Mixdata」や「Clipbox」を使用してください。
コピペめんどい人はアプリがおすすめです。
アプリでTwitterの動画を保存
WEBアプリなんかはいちいちコピペして、別のサイト移動して変換して……と結構手順が多くてめんどくさいですからね。
できればサイトに飛ばずに、Twitterクライアントアプリからワンタッチで保存できるのが理想です。
コピペなんて毎回毎回やってられません。
Androidアプリ
まずAndroidアプリのご紹介です。
AndroidアプリはTwitterの動画の保存ができるアプリがたくさんあるものの、使えなくなったりしているので実際に試して使い勝手のいいものを選びました。
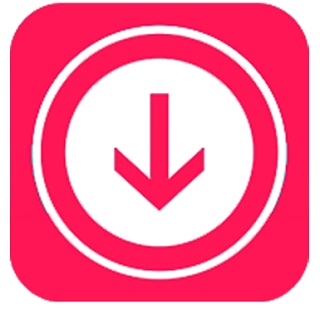
『ツイッター 動画 保存 アプリ 2019』

アプリの使い方はこんな感じです。
このツイートの動画を保存してみましょう。
まずツイート右下の共有をタップします。

「その他の方法でツイートを共有」を選択。

共有するアプリで『Twitter Video Downloader』を探してタップしてください。
見つからない場合は上にスワイプすると出てくるはずです。
※どこにもないという場合は、一旦共有先アプリを開いて権限を与えておく必要があるかもしれません。
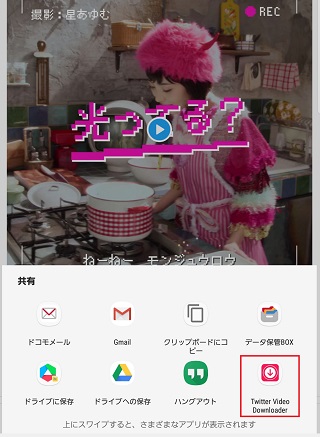
するとアプリが切り替わり、ツイートのURLが貼り付けられていると思います。
そのまま右下のダウンロードをタップします。
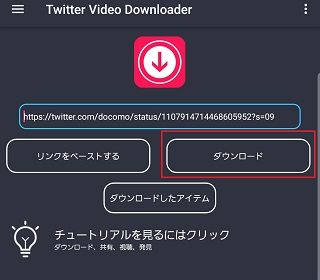
広告が表示されると思うので、それを消去してダウンロードで動画が端末内に保存されます。
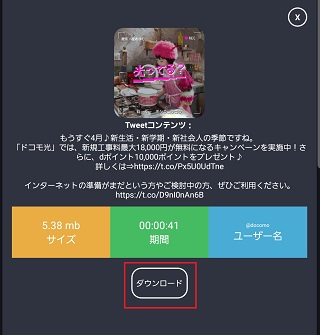
公式のTwitterアプリを利用中に保存したい動画があれば共有から数タッチで保存できるのは理想的ですよね。
iOS(iPhone)アプリ
続いてiPhoneユーザーにおすすめしたいのはこちらのアプリです。
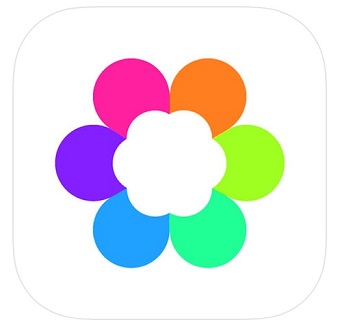
『Pictbox』

こちらのアプリのいいところはログインしなくてもアカウントを検索して、画像や動画などのメディアを一覧で表示できるところです。
また動画ではできませんが、画像は複数を一括でダウンロード保存できます。
アプリの使い方はとっても簡単です。
ログインした方が使いやすいですが、今回はアカウント連携せずに使用したいと思います。
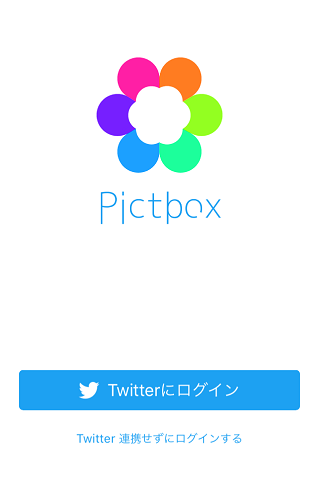

例としてサッカーのイングランド代表「@england」で検索してみます。
希望のアカウントを追加します。
※アカウント連携しているとフォローユーザーがずらっと表示されるので、その中から選びます。

追加するとリストにアカウントが表示されるので、選択するとメディアの一覧が表示されます。
動画には「Movie」と表記されているのでわかりやすいですね。
(動画を複数選択で保存するとサムネイル画像だけ保存されます)
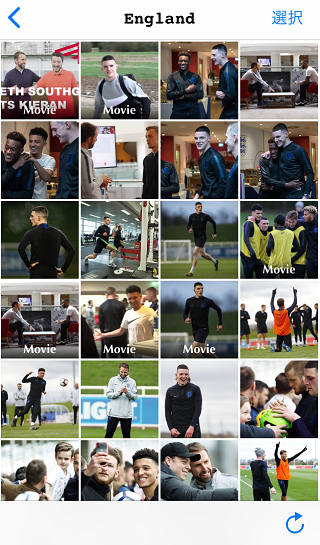
動画の保存方法は一度保存した動画を開き、左下の取り出しアイコンをタップでOKです。
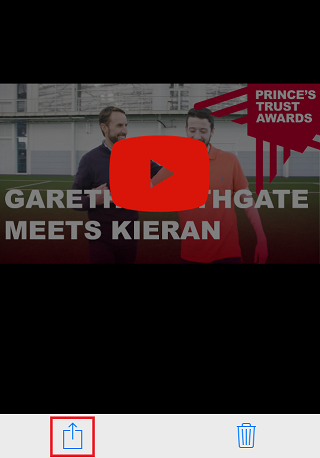
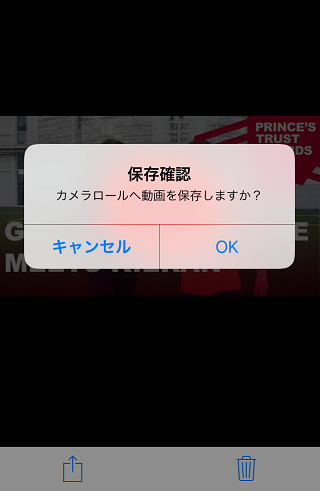
iPhoneでのTwitter動画保存はiOSアプリを利用すれば、かなり手軽で簡単に保存できるのではないでしょうか。
そこまで多くのアプリはないのですが、比較的に評判も良く個人的にはログインなしで使用できるのでおすすめです。
実はiPhoneはもっと簡単な保存方法がある!
この方法だとAndroidと比較してiPhoneは若干煩わしいですよね。
Twitterからそのまま共有して、動画の保存する方法があればもっと便利なはずです。
もっと簡単に使えるアプリないかなと思い、いろいろ調べたら良い方法があったのでご紹介します。
ずばりショートカットの活用です。
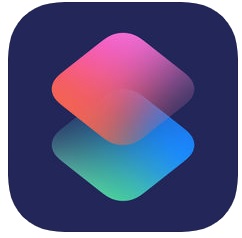
『ショートカット』

ショートカットは簡単に説明するとプログラミングのようなもので特定の命令をするアプリです。
例えば『24時間以内のスクリーンショットを削除する』『写真をトリミングしてDropboxに保存する』『現在地と天気をツイートする』などの処理をあらかじめ設定しておき、ワンタップで完了させてしまう便利ツールです。
iPhoneを傾けるだけでページスクロールできたりもします。
ショートカットを利用するとAndroidのようにTwitterアプリから簡単に動画保存が可能になります。
それではTwitter動画を保存する手順、使い方を見てみましょう。
上記のショートカットアプリをダウンロードした状態で、こちらのショートカットをアプリ内にダウンロードします。
リンク先で「ショートカットを入手」をタップすれば導入できます。
(ショートカット作成者さま*)
それでは実際にTwitterの動画を保存してみましょう。
まずTwitterアプリ上で、保存したい動画のツイートの右下の共有をタップします。
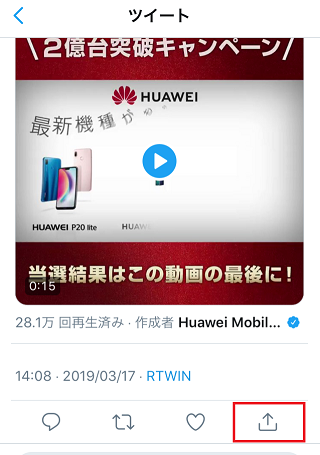
Android同様「その他の方法でツイートを共有」を選択します。
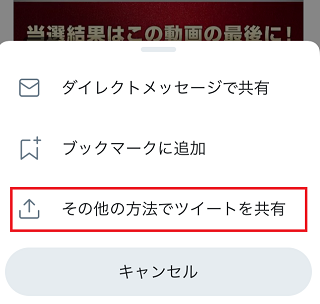
アクティビティの「ショートカット」をタップします。
※おそらくなにもしていない状態だとショートカットが表示されていないので、右にスワイプして「その他」からショートカットをオンにしてください。
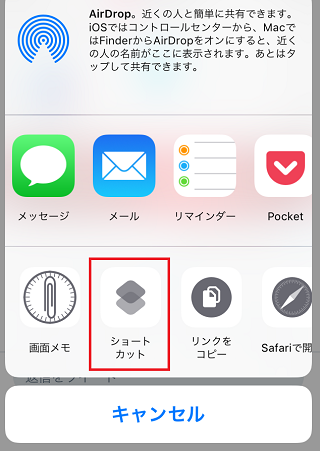
ショートカットの実行画面に切り替わるので、インストールしている「Twitterの動画を保存」ショートカットを選択。
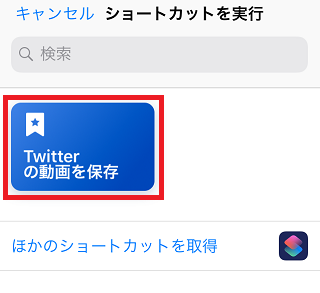
ショートカットの実行で動画が保存されます。
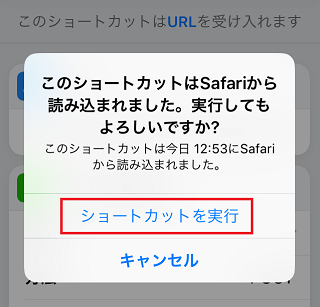
ツイートのURLをコピペする必要がなく、手順を数タップに簡略化できるのでありがたいですね。
一連の流れをGIF画像にするとこんな感じです。
ショートカットが自動で変換、保存まで行っているのがわかりますね。

これだけでカメラロールに動画として保存できるのはめちゃくちゃ便利だと思います。
最初にアプリをダウンロードしたり、ショートカットをインストールしたりめんどくさいかもしれませんが、一度インストールしておくと今後とても便利になるので、ぜひ使ってみてほしいですね。
まとめ
Androidはもともとの自由度の高さから、いろいろなアプリで割と簡単に動画保存ができます。
一方でiPhoneはかなり手間がかかるのですが、ショートカットを利用することでかなり時間、工程の短縮ができますね。
WEBアプリを使用するといちいちコピペして、変換してという手順が煩わしいので、そういった手順を一気に省けるのは控えめに言って最高ではないでしょうか。
iPhoneはショートカットの方が圧倒的に便利ですが、『Pictbox』も画像が一括保存できるので使い方次第では全然ありですよね。