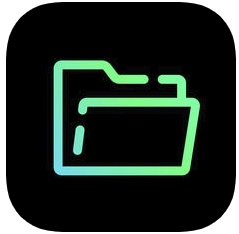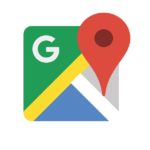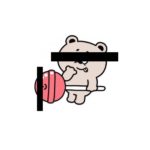![]()
過去には動画サイトとして人気だったニコニコ動画ですが、今でも利用している人は数多くいます。
ニコニコ動画は2018年4月までは動画の視聴にアカウントが必要でした。
今では動画視聴はアカウントでのログインも必要なくなっています。
ですので依然と比較すると動画のシェアがしやすくなったかと思います。
そんなニコニコ動画ですが、iPhoneで動画をダウンロードする方法を知っていますか?
YouTubeは簡単にできるのですが、ニコニコ動画はわからないという人もいるかもしれません。
そこでiPhoneを利用して、動画のダウンロードおよび保存方法を知りたい人に向けて解説記事を書きたいと思います。
ニコニコ動画をiPhoneでダウンロード、保存する方法
ニコニコ動画の動画ファイルをiPhoneに保存する方法はいくつかありますが、今回は3つの方法を紹介したいと思います。
どれでやってもそんなに難しくないと思いますが、やり方によっては別途アプリが必要になります。
「Clipbox」や「Mixdata」を使って保存
まずは1つ目です。
動画ダウンロードアプリの「Clipbox」や「Mixdata」を使って、ニコニコ動画のコンテンツをダウンロードしたいと思います。
「Clipbox」は新規でのダウンロードができないので、持っていない人は「Mixdata」を使用してください。
アプリの細かい使い方はこちらの記事で解説しています。
もう一つ使うツールが「Offliberty」というWEBツールです。
こちらのサイトは登録不要で使えるのがありがたいですね。
まずはダウンロードしたいニコニコ動画のURLをコピーします。
アプリ、Safariのどちらでも共有からコピーしましょう。
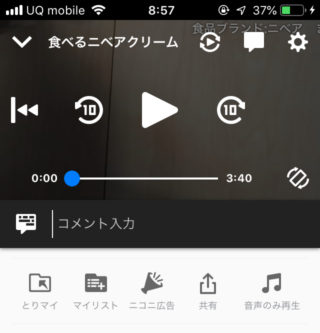
ここで注意点があり、通常のコピーをするとスマホのURLになっているので、純粋な動画URLを取得しましょう。
そのためには一旦メッセージやメールから共有を行います。

今回はメッセージから行います。
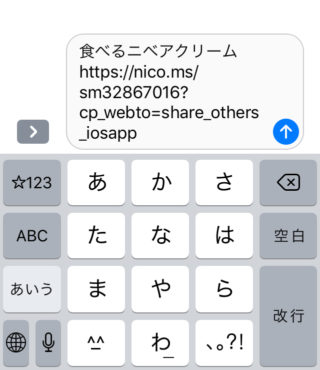
「?」の手前の数字部分までになるので、範囲を指定してコピーしましょう。

続いて「Offliberty」でMP4に変換します。
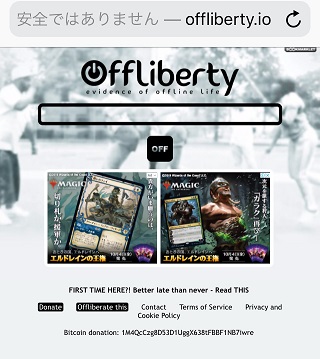
中央の入力エリアにURLを貼り付けて「OFF」アイコンをタップします。
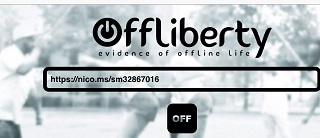
「Wait…」と表示されて変換が開始します。
ちょっと時間がかかるかもしれませんが、終了するまで待ちましょう。

変換が終了すると文字列が現れ、黄色くなります。
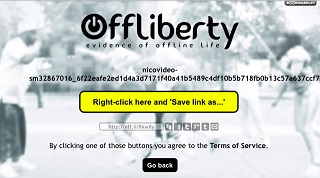
クリックすれば同一ページで動画が展開されてしまうので、長押しでURLをそのままコピーしましょう。
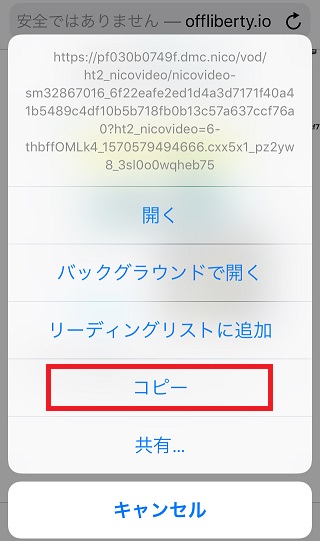
アプリを「Mixdata」に切り替えて、URLからダウンロードを行うので「クリップ」。
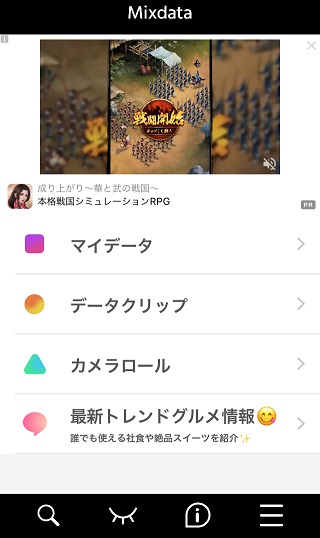
続いてダイレクトにMP4ファイルをダウンロードするので「ブラウザ」ではなく「URL」をタップします。
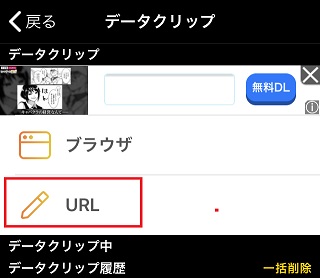
入力エリアに貼り付けてクリップを開始します。
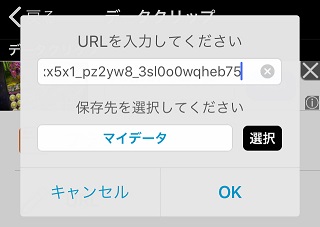
するとダウンロードが始まります。
こちらもダウンロードが完了するまで少々待ちましょう。
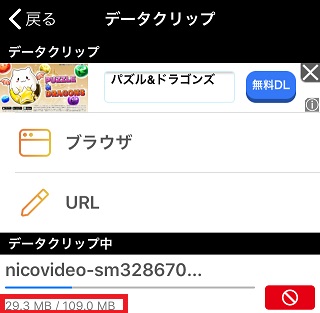
「29.3MB/109MB」というのが進行具合で、動画が長くなるほど数値が大きくなります。
「Mixdata」は使い勝手が良く、普段から常用している方も多いアプリだと思います。
そのため新しくアプリをインストールせず、WEBツールのみでニコニコ動画のダウンロードができるメリットがあります。
ただし1点だけ注意が必要で、恐らく「Offliberty」で吐き出される変換後のURLの有効時間が2分程度とかなり短いです。
変換後は速やかに「Mixdata」でダウンロードを行ってください。
ダウンロード途中でURLの期限が切れると途中までしかダウンロードされません。
また長い動画のダウンロード保存には向いていない方法とも言えます。
その場合は次の方法で行ってください。
「Documents by Readdle」を使って保存
次の方法は「Documents by Readdle」というアプリを使用します。
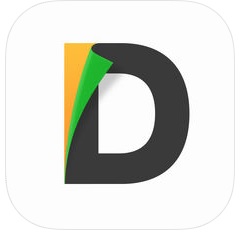

iOS用のファイル管理アプリで、ブラウザの利用もできて汎用性が高いです。
まずアプリを開いたらブラウザの設定を変更する必要があるので、左上の歯車アイコンをタップします。
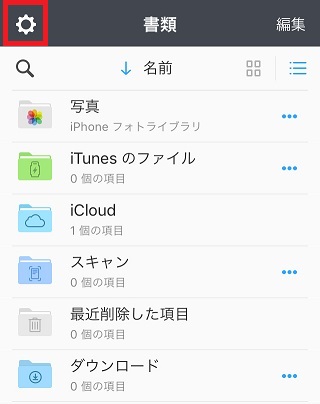
環境設定の中に「ブラウザ」の項目があります。
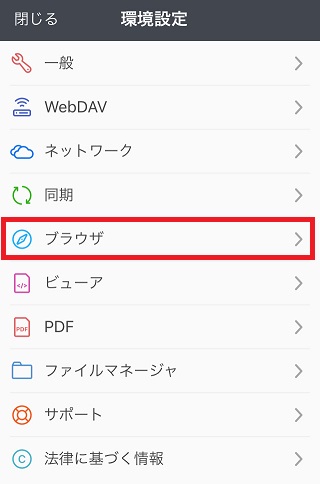
User agentに「iPhone Safari Mobile」になっているのでこちらを変更します。
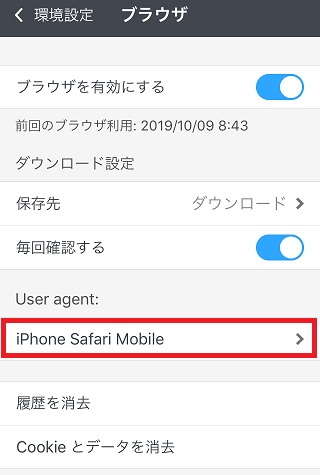
「Google Chrome」を選択します。
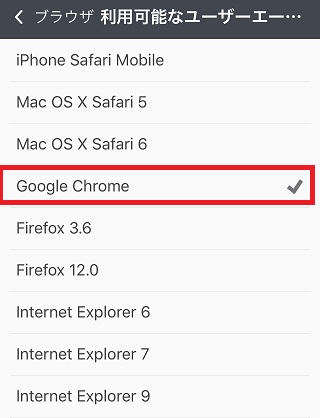
変更が完了するとブラウザを開いてください。
トップページの右下がブラウザアイコンです。

「Google Chrome」が開かれるので検索窓に「nicozon」というキーワードを入れてください。
手打ちがめんどくさい場合は「nicozon」のリンクからURLをコピペしてください。
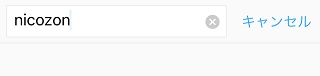
検索されるとほぼ確実に「nicozon」が一番上に表示されるはずです。
そのサイトにアクセスしてください。
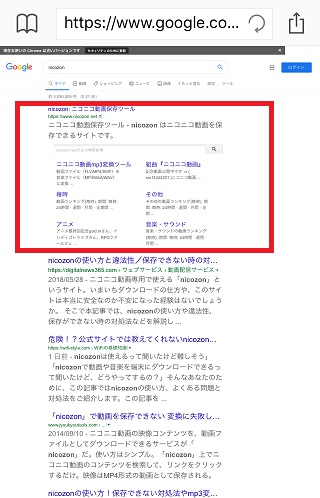
だいたいこんな感じの画面なので、検索窓から動画検索するなりして動画を開いてみてください。
この記事では適当に動画をタップしてみます。
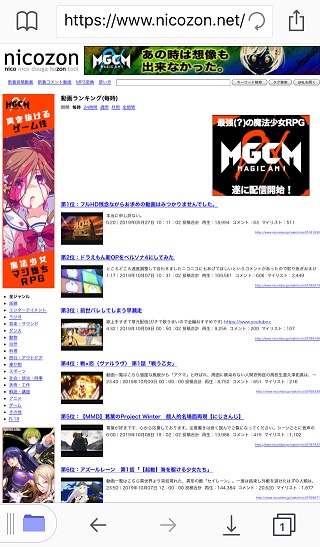
この動画をダウンロードするのですが動画下に「動画保存」という文字リンクがあります。
かなり小さいですが、赤い四角で囲っている部分です。
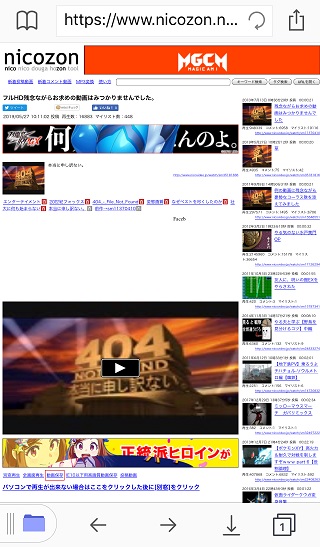
【拡大画像】
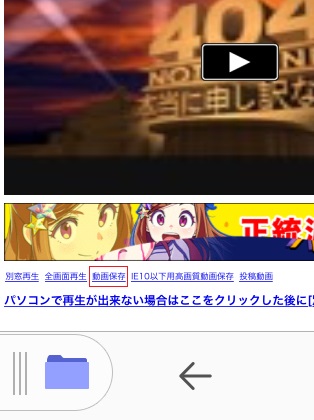
「動画保存」をタップするとこのような画面に飛びます。
「sm********.mp4」をタップで保存できます。
*は数字です。
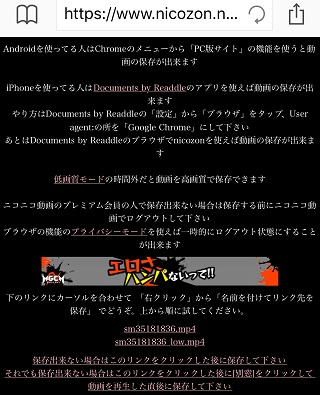
文章がいっぱい書いてありますが、要約すると
- iPhoneは「Documents by Readdle」使えば動画保存できるよ。
- 低画質モードの時間外だと高画質で保存できるよ。
- ニコ動プレミアム会員はログアウトしてね。
みたいなことが書いてあります。
低画質モードの時間は平日の18時~26時と土日祝の12時~26時です。
高画質で残したいならこの時間以外で行ってください。
次に保存画面で「ファイルの名前」「保存先を」選択できます。
何も指定しなければ書類のダウンロードの中に保存されます。
右上の完了をタップすれば保存できました。
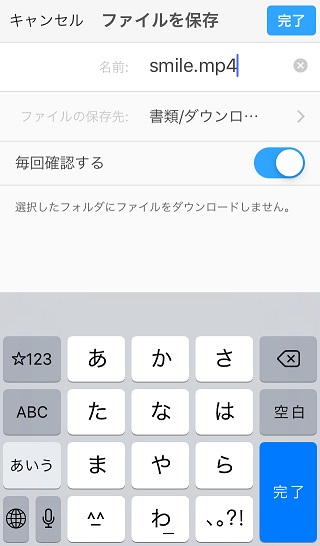
実際に確認してみます。
「ダウンロード」に1つファイルが追加されています。
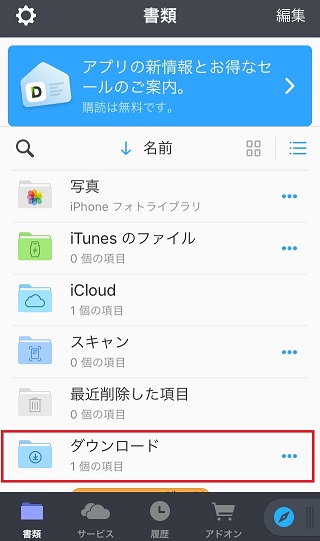
保存できていますね。
このアプリ内で再生もできますが、他にプレイヤーアプリを使っている場合は移動させた方が便利です。
右端の「・・・」を押すとファイルの操作ができます。

他のアプリに移動させる場合は「共有」から行います。
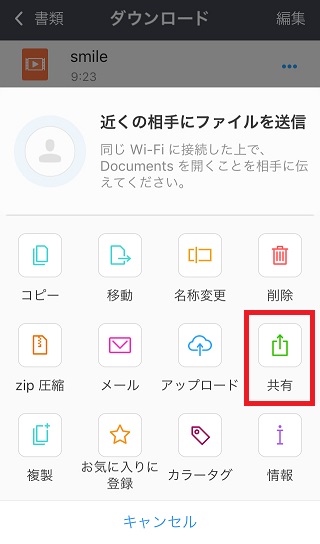
こんな感じにアプリが出てくるので任意のアプリにコピーしましょう。
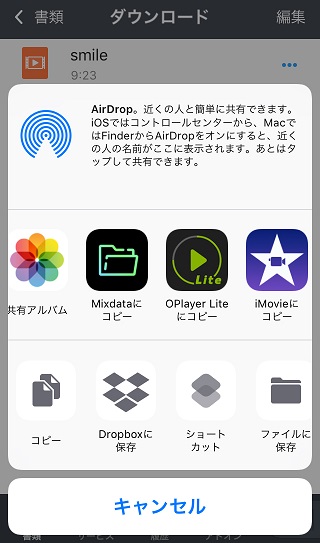
「Documents by Readdle」単体でも再生はできますが、バックグラウンド再生などができないので、他のアプリに移した方がいいでしょう。
ただ非常に使い勝手の良いアプリなのでおすすめです。
コメント付きで動画を保存する方法
紹介したどちらの方法も、ニコニコ動画上のコメントは一緒にダウンロードされていません。
コメントあってこそのニコニコ動画だというのもわかります。
そこでニコニコ動画をコメント付きでiPhoneで保存するにはどうしたらいいのでしょうか。
実は今のところ画面収録機能を使うしかないようです。
画面収録で保存するのはちょっとめんどくさいかもしれませんが、確実にダウンロードできます。
あまり重い処理をすると音ズレなどが発生するので注意してください。
画面収録はコントロールセンターからできます。
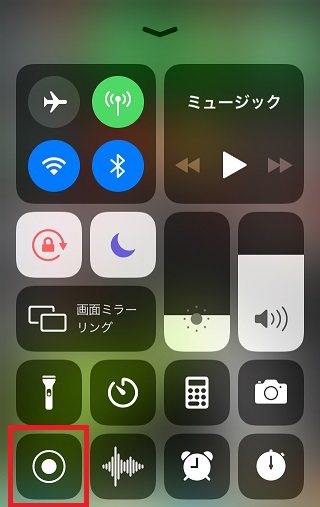
表示されている画面がそのまま録画されるので、おやすみモードにして通知が来ないようにしましょう。
もしコントロールセンターに画面収録がない場合は「設定」→「コントロールセンター」→「コントロールをカスタマイズ」から「画面収録」を追加してください。
まとめ
以上ニコニコ動画をiPhoneでダウンロード、保存する方法でした。
最初の2つは割と使いやすいと思いますが、コメント付きで保存するにはまさかの画面収録というアナログな方法です。
画面収録の動画は保存後に写真内で長さの編集ができるので、早い段階から録画を開始して、画面を最大化にしてから再生させる方がいいですね。
コメント付きの方が楽しい動画もありますし、ニコニコ動画のコメントは消えてしまう場合もあるので残しておきたい気持ちもわかります。
2019年10月時点では他に方法がないので、是非これらの方法でダウンロードしてみてください。