Apple Watchを購入して使っている人も、これから使い始めるという人も初期設定をきっちりやった方が利便性が全然違います。
基本的な設定から、ちょっと便利な小技的な設定まで紹介してみます。
「そういえば設定見直したいな」
「どんな設定があるのかわからない」
という人は是非参考にしてみてください。
細かく設定することでより使いやすくなりますよ。
Apple Watchを買ったら最初にやっておく初期設定
まずApple WatchとiPhoneのペアリングですね。
この際の初期設定の手順は説明するほどでもないので、ざっくりとだけ説明しておきます。
Apple Watchはサイドボタンを長押しすると電源がオンになり、近くにiPhoneがあるとiPhone側の画面にペアリングのポップアップが表示されます。
そのまま画面に表示される手順でペアリングを行ってください。
Watch OSが古いと強制的にアップデートされるので、その場合はペアリング完了までにちょっと時間がかかります。
最初に設定する項目や選択画面は
- 装着する腕(左右)
- パスコード設定
- 利用可能なAppのインストール
で初期設定が終わるので、ここからはそれ以外のやっておくべき細かな設定をピックアップしていきます。
アプリの表示
Apple Watch上のアプリの表示はデフォルトだとグリッド表示になっています。
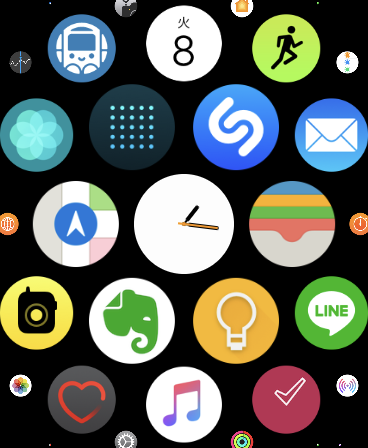
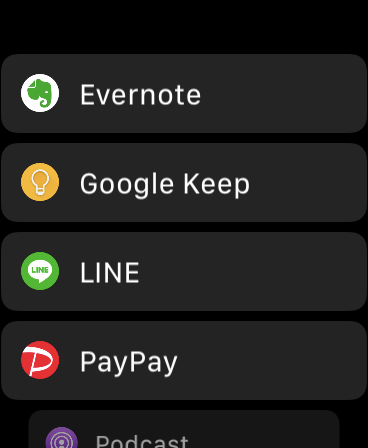
どちらが使いやすいか好みになりますが、リスト表示にも変更できるので、使いやすい方を使ってください。
アプリ一覧で画面を長押しで変更できます。

オーディオAppの自動起動設定
iPhoneでミュージックアプリを使用していると、Apple Watchで時計を確認しようとすると自動的にオーディオアプリが表示されてしまいます。
こちらもiPhoneのWatch内で「一般」→「画面をスリープ解除」→「オーディオAppを自動起動」からオフに変更可能です。
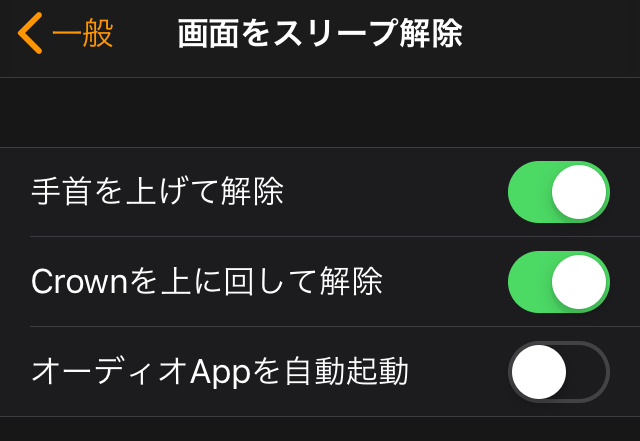
物理ボタンの位置
Apple Watchを装着する腕を左右で使い分けれる以外に、サイドボタンとDigital Crownの位置も右と左に変更できます。
iPhoneのWatch内で「一般」→「ウォッチの向き」から行えます。
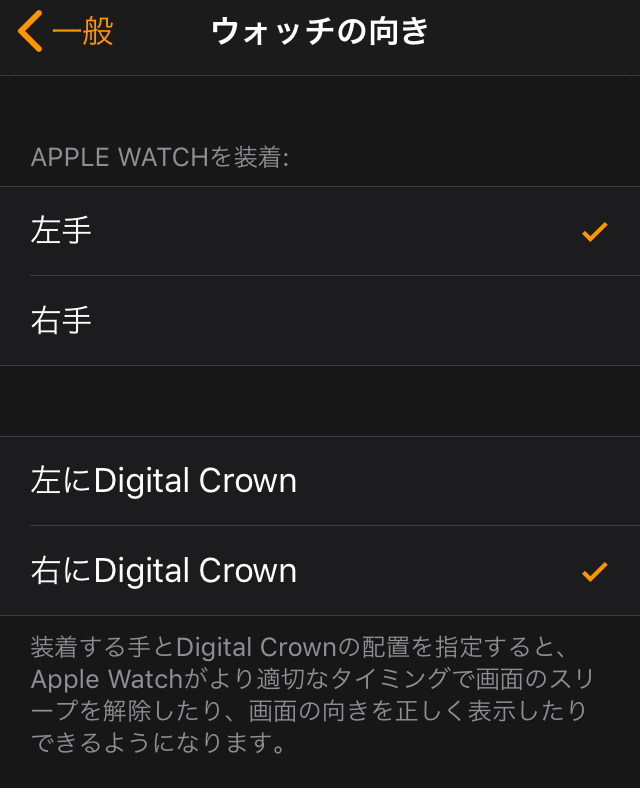
装着する腕の変更もここでできます。
Apple Payの設定
Apple Watchの便利な機能の中でもApple Payはマストと言っても過言ではないですよね。
Apple PayはiPhoneのクレジットカードと共有できるので、そこから追加するだけでOKです。
ただしSuicaのみiPhoneと連動ができないので、Watchアプリ内の「WalletとApple Pay」から新規で追加設定しておきましょう。
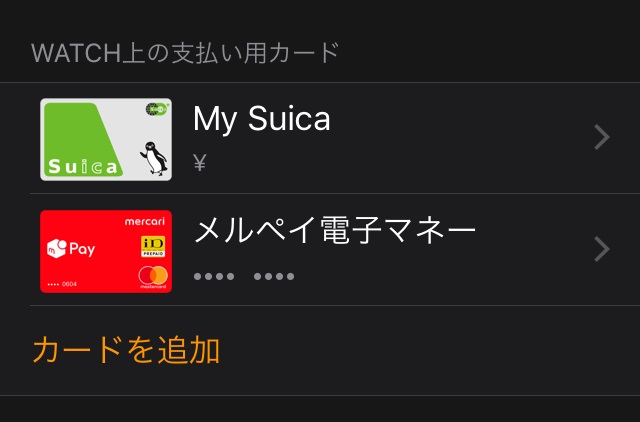
Appのバックグラウンド更新
デフォルトではおそらくすべてのアプリのAppのバックグラウンド更新オンに設定されているはずです。
不要なアプリのバックグラウンド更新をオフにしておくことで、バッテリーの節約に繋がります。
「一般」→「Appのバックグラウンド更新」
アプリの選別
iPhoneにインストールされているアプリでもApple Watchで利用するかどうかはわかりません。
使わないアプリをインストールしていても邪魔なので、アプリ毎に非表示にしておきましょう。
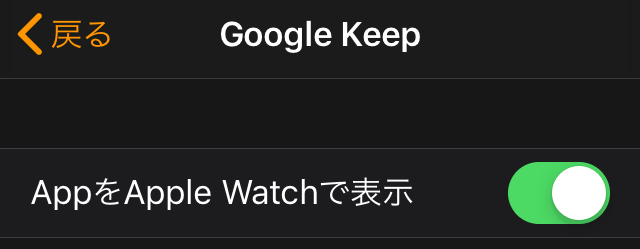
また逆に必要なものはインストールして表示させる必要があります。
利用可能なAppとして表示されていますので、そこから選択してインストールします。
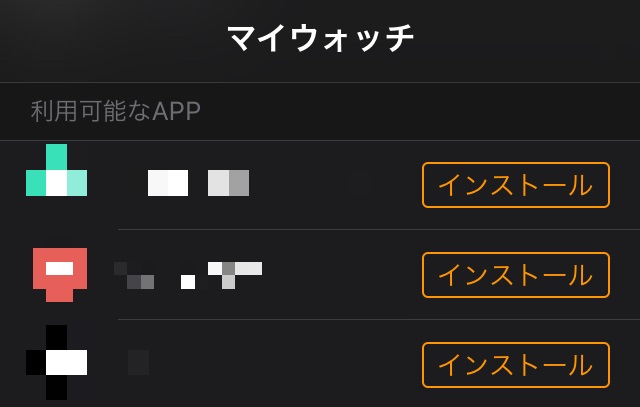
パスロック設定の小技
Apple Watchのパスロックを設定していると腕から外した際に自動でロックがかかります。
iPhoneでロックを解除をオン
Apple Watchを装着しているときに、iPhoneのロックを解除すると連動してApple Watchのロックも解除される。
すぐにパスロックがかかる場合
Apple Watchは手首に装着している限り、基本的にはロックがかかりません。
それでもロックされる場合は
- バンドが緩い
- タトゥーがある
のいずれかの可能性があります。
バンドが緩い場合はApple Watchが手首から外されたと認識されるためで、タトゥーが手首に入っている場合は心拍センサーが機能しづらいためです。
着用しているはずのApple Watchがたびたびロックされてしまう場合、解決方法は手首検出をオフにするか、パスロックをオフにする必要があります。
手首検出をオフにするとスタンド検出や心拍数計測ができないので、できれば避けたいです。
腕時計ってなかなか外す機会がないので、自宅以外で外さないのであればパスロックをオフにしていてもいい気もしますよね。
ただパスロックをオフにするとApple Payが使えなくなってしまいます。
とりあえずの対策としてぼくは同じ数字のパスワードを設定しています。
Apple Watchでは数字の入力がしづらいので、同じ数字のみのパスワードで5桁以上に設定しています。
簡単なパスコードをオフに変更すると桁数の変更ができ、パスワード自体が何桁かは解除画面ではわからないので推測しにくくなります。
結局はバンドをきつくしておくだけである程度解決されるわけですが、腕が細いとすぐにロックされてしまうのでちょっと困ります。
DOCK順序
Apple Watchでサイドボタンを押したときに表示されるアプリの順番です。
- 最近使った項目
- よく使う項目
デフォルトだと最近使った項目にチェックが入っているので、変更する場合はしておいた方が使いやすくなります。
通知
未読の通知があると文字盤の上部に赤い点で表示される「通知インジケーター」設定
詳細を自動で表示非表示を切り替える「通知のプライバシー」設定
また各アプリの通知設定もiPhoneと連動させるか、独自にカスタムができます。
通知の数(iPhoneを反映していると1回)を変更することで、最大10回まで設定できます。
明るさとテキストサイズ
画面の明るさや表示テキストの大きさ設定です。
文字が読みにくい場合はテキストサイズや文字を太くして見やすくすることが出来ます。
逆に文字が見にくくない場合はテキストサイズを小さくすれば表示される内容が増えます。
サウンドと触覚
これも基本的な設定ですね。
- 通知音の音量
- 消音モード
- 触覚による通知(オンオフ、強弱)
- Digital Crownの触覚
- カバーして消音
- タップで時刻を読み上げる(ミッキーマウス、ミニーマウスのみ)
通知音が不要な場合は消音モードにしておき、触覚による通知だけにしておくと振動で教えてくれます。
手首に装着するの振動でも十分わかりやすいので、ぼくは常に消音モードになっています。
文字盤・コンプリケーションの編集
コンプリケーションは文字盤に追加できる表示およびショートカットアイコンになります。
単純なショートカットのものもあれば、天気アイコンやバッテリー残量など視覚的にわかりやすく情報を表示してくれます。
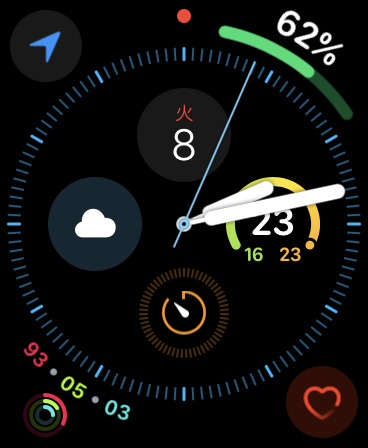
文字盤によっても追加できるコンプリケーションの数は違いますので、利用シーンにあった文字盤とコンプリケーションの設定をいくつか用意しておくと使い分けができて便利です。
コンプリケーションの編集はiPhoneからでもApple Watchからでも変更できます。
「Apple Watchの編集画面」
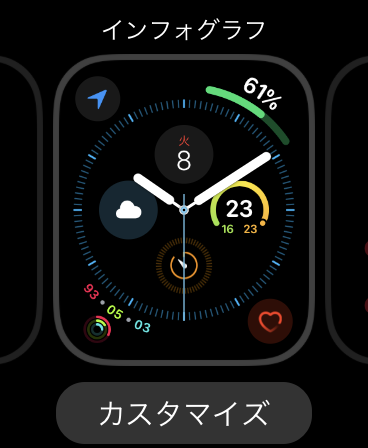
「iPhoneの編集画面」
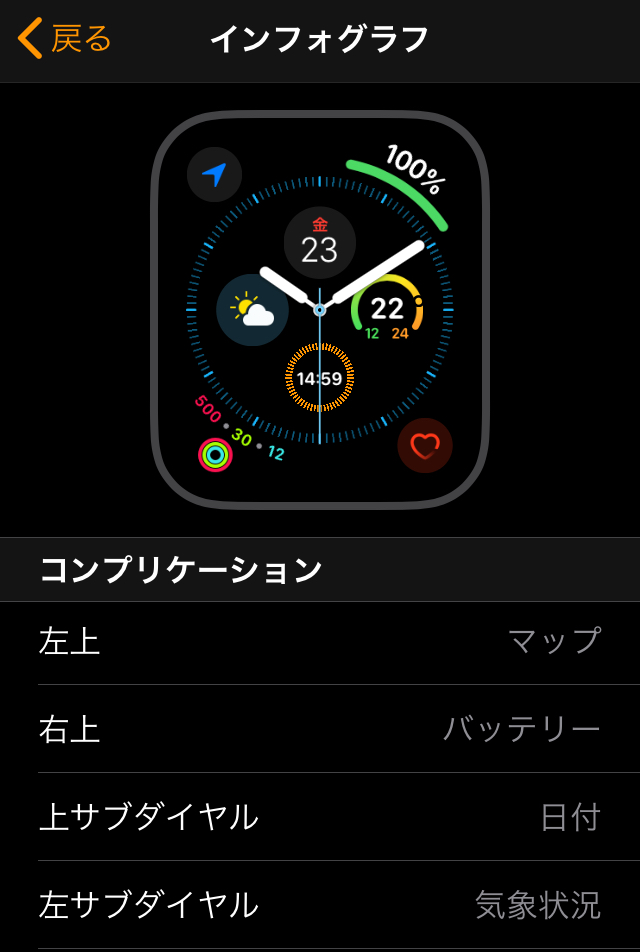
インフォグラフはコンプリケーションを豊富に使いでき多機能で利便性が向上します。
一方で少々見にくいので時刻を表示させるだけならデジタル表示の方が見やすかったりもします。

Evernoteのメモ活用
Apple Watchは今のところ純正メモアプリやGoogle Keepでのメモができません。
Google Keepはメモ内容の確認はできるものの、メモを残せないんです。
Apple Watchを使ってメモを残したいのであれば、Evernoteを使えば音声入力でメモができるようになります。
音声ファイルとして保存もできますし、音声から文字起こしもしてくれて結構便利です。
文字起こしの精度もかなり高いんですが、変換ミスなどは仕方ないのかもしれません。
まとめ
便利に利用するためにApple Watchを買ったら最初にやっておく初期設定はこのくらいになります。
本当はもっとたくさん書きたいのですが、ほぼサードパーティー製のアプリの話になってしまうので止めておきます。
他にもタスク管理アプリやリマインダーなどを導入すると、生活の中でさらに活用できること間違いないのでいろいろなアプリを試してみてください。
















