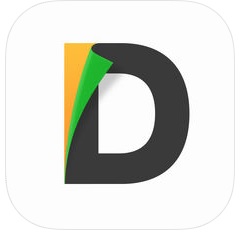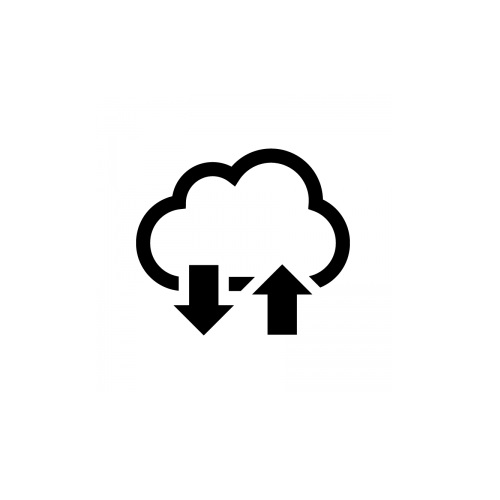
現在iPhoneやiPadなどのApple製品を使用しているユーザーは写真をiCloudにバックアップとして残している人も多いのではないでしょうか。
使用している端末自体のストレージ容量が大きければそこまで気にしなくてもいいのですが、少ない容量のストレージで使用しているとどうしても端末内のストレージが足りなくなってしまいます。
ストレージが足りないときの対策はあるのですが、それでも容量が足りなくなることは多々あります。
最近はAppleも考えてくれていて、「iPhoneのストレージを最適化」できるようになっており、iCloudにバックアップを取っていれば、写真などのファイルサイズを小さくしてくれます。
でもファイル容量を小さくしたところで、ファイルが残っているので容量がぎりぎりの状態だとどうにかしないといけません。
そんなときに完全にiPhone、iPadの中から完全に写真を削除したいですよね。
もちろん写真のデータはバックアップに残したままです。
削除するとiCloudからも一緒に消える
これは本当にやめてほしいのですが、iCloudと同期している状態でiPhone、iPad内から写真を削除してしまうとiCloud上からもデータが消えてしまいます。
バックアップの意味があるのだろうか……。
Appleとしては「ファイルサイズを小さくして、それを再度閲覧するときにバックアップから写真データをダウンロードして見れるようになるからいいよね」ってことなんですが、正直ユーザーからするとそういうことではないんですよね。
そういうときってだいたい月額いくらか払って、iCloudの容量を増やしているんですよね。
クラウド上の容量は余っているのに、端末側の容量不足のせいで写真を消すってどういうこと……。
という感じで端末側のストレージとクラウド側のストレージが連動しているために、このように写真を削除せざるを得ないことがあります。
通常だとその処理は回避出来ません。
でも安心してください。
ちゃんと本体から写真を削除してiCloud画像のみ残す方法というものが存在します。
iCloudの画像のみ残す方法
さきほども書きましたが、ライブラリから削除してしまうとiCloudからも消えてしまいます。
これを回避するためにはiCloud Driveに写真を保存して、端末側から写真を削除すればiCloud Driveの写真データは残ったままになります。
しかしiPhone、iPadからiCloud Driveへはそのままだとできません。
iPhone、iPadから操作するにはファイルマネージャーアプリが必要になるので、こちらのファイルマネージャアプリを使用しましょう。
Documents by Readdleの手順
では実際に画像をファイルマネージャーアプリ「Documents by Readdle」を使ってiCloud Driveに画像を残したいと思います。
「Documents by Readdle」を開いて、iCloud Driveに画像を保存する一連の流れはこんな感じです。
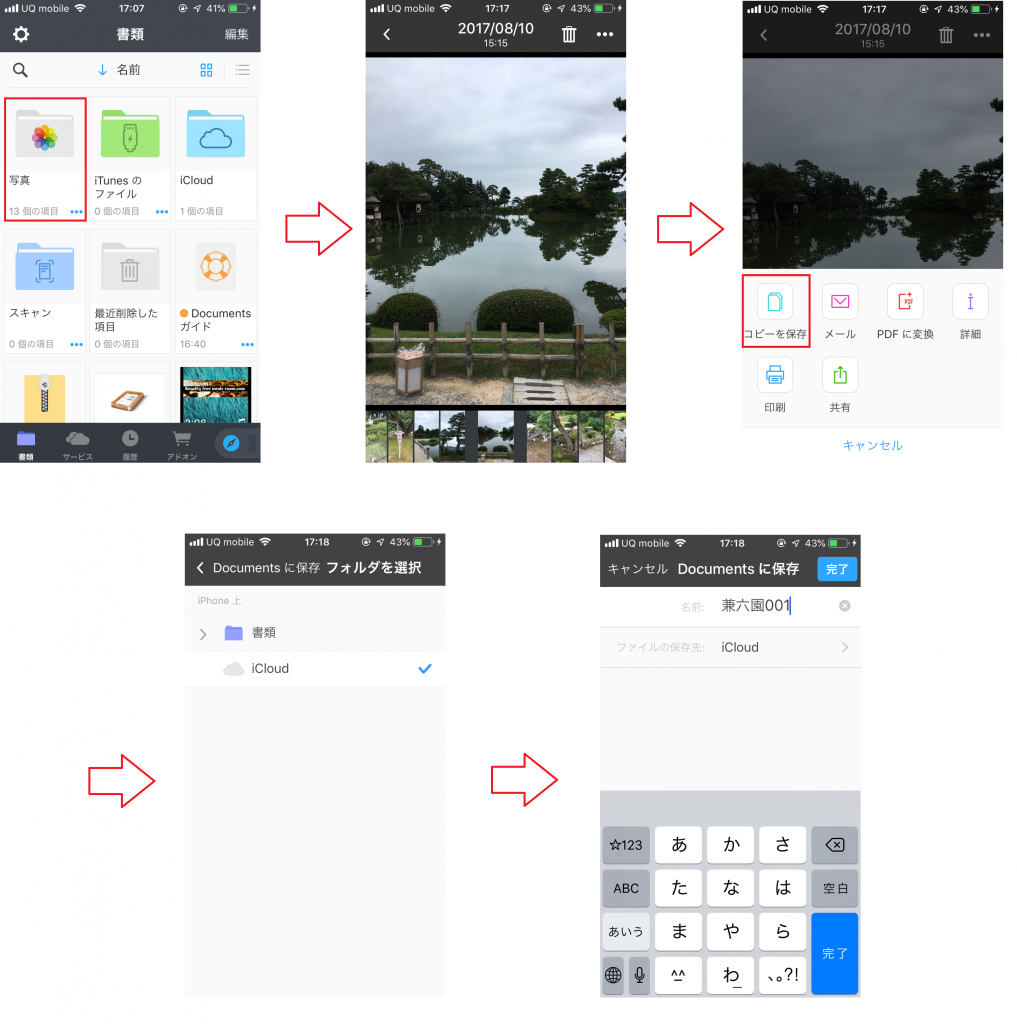
ちなみに複数コピーする場合は画像選択時の画面で右上の編集から一括で行うことができます。
これでカメラロールの画像を削除すればiCloud Drive上の画像のみを残すことができました。
実際に画像を確認、保存するのも「Documents by Readdle」を使って可能です。
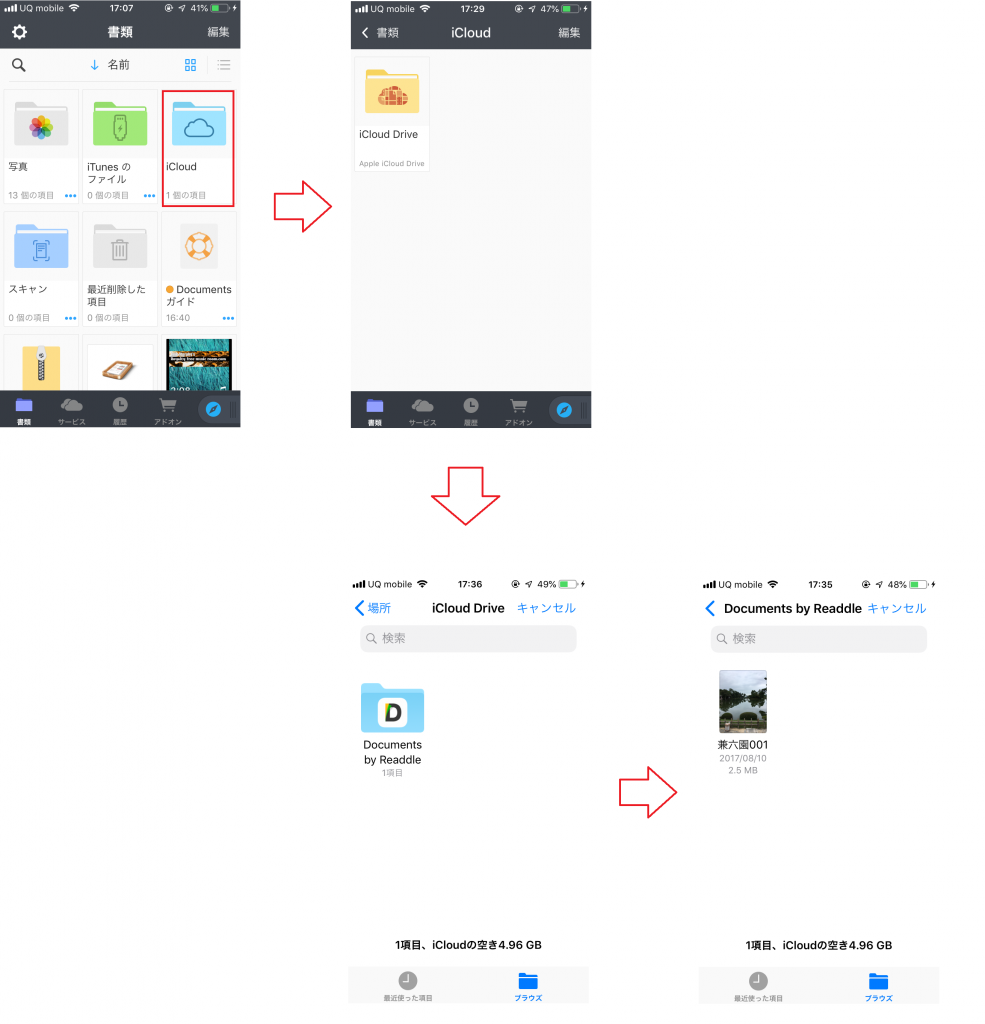
とっても簡単ですよね。
これで端末内の容量をさらに確保できます。
まとめ
この記事のiPhone、iPadの写真をiCloudの画像のみ残す方法ですが、正直iCloudの容量がたんまり余っているという人は是非活用して欲しいですね。
ネックは写真が一枚ずつしかコピーできない部分でしょうか。
今は同時に複数の画像をコピーできるのでかなり使いやすいです。
機種変更や初期化などを行ってもiCloud Driveに画像は残っているので、消失を気にする必要もありません。
GoogleフォトやDropboxなどでも写真は保存できてとても便利なのですが、iPhoneユーザーであればiCloud Driveを使用している方がもしMacを使ったときなどは便利なのでこの方法を推奨します。
そのままのファイルではなくなってしまいますが、それよりも容量を重視するのであればGoogleフォトがおすすめです。